このページでは、FC2のお引越しツールでインポートした記事・画像のデータをダウンロードの方法と、画像データをWordpressにアップロードする方法について解説します。
画像データのアップロードをするのに、予めFTPツールのインストールと、レンタルサーバーとの接続設定が必要になります。
FTPツールには、以下の種類があります。
- FFFTP(Windows推奨)こちらよりダウンロードできます。
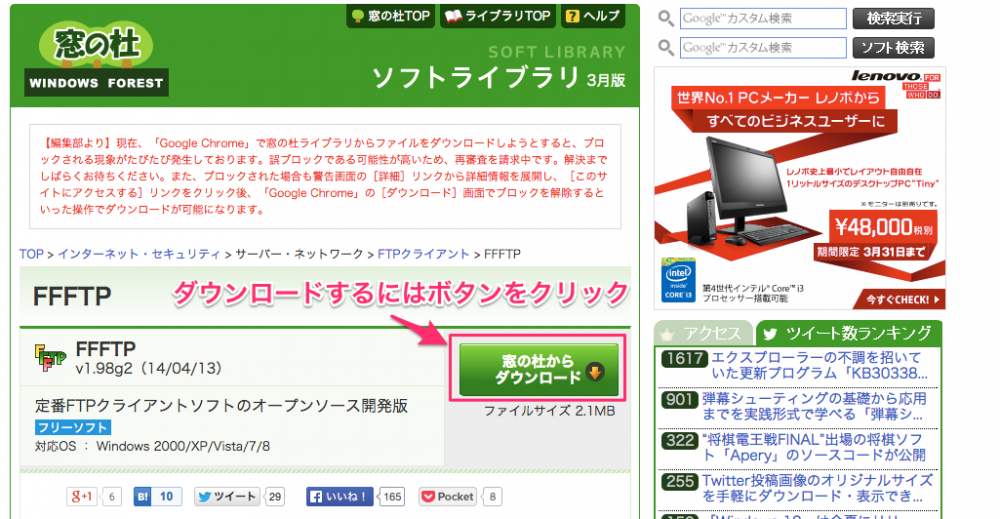
- FileZilla(Mac推奨)こちらよりダウンロードできます。
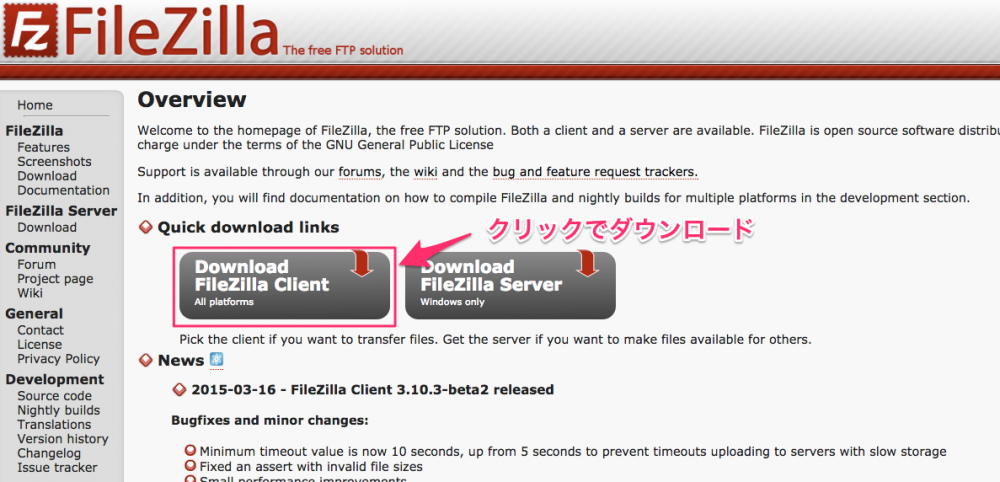
海外サイトのため、上記のボタン以外はクリックしない方が良いです。
ダウンロードして、インストールした後、各FTPツールの設定はサーバーのマニュアルに従って設定してください。
データをダウンロードするフォルダを作成する
これから記事・画像データをダウンロードしていくときに、どこにダウンロードしたかわからなくなる場合があります。
基本的にWindowsもMacも「ダウンロードフォルダ」に入りますが、よりわかりやすく管理するためにあらかじめフォルダを作成しておきます。
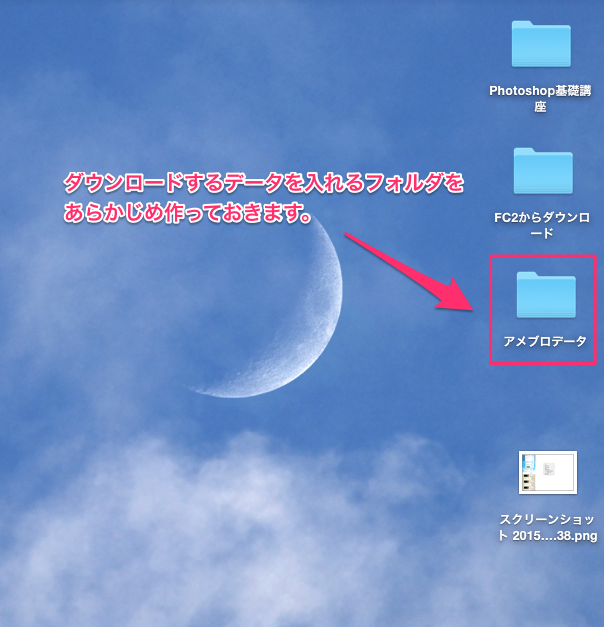
「右クリック」→「新規作成」→「フォルダ」でフォルダを作成することができます。
※Windows、Mac共通の操作です。
記事データのダウンロード
まずはFC2ブログにインポートされた記事データをダウンロードします。
1.FC2ブログにログインして「ログインポート」をクリック。
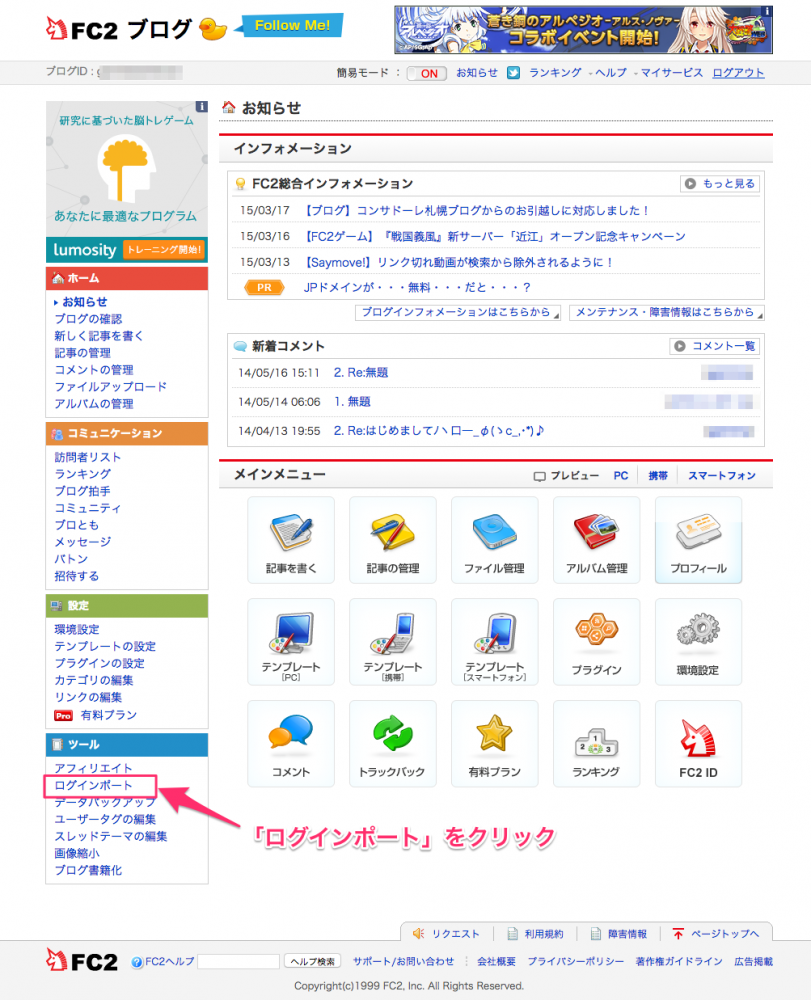
2.ダウンロードボタンを押すと、テキストファイルをダウンロードすることができます。
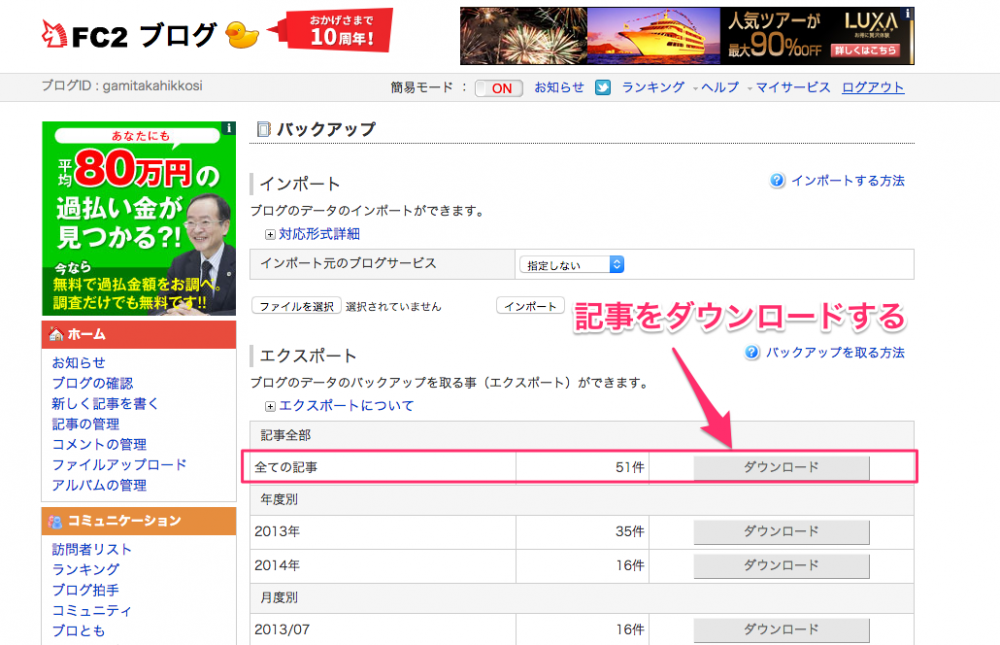
- 記事を一括でダウンロード。
- 年度別でダウンロード
- 月度別でダウンロード
- カテゴリ別でダウンロード
とあるので、お好きな状態をダウンロードしてください。
こちらの記事にも書いたように、記事を整理をこのタイミングで行う場合は「カテゴリ別でダウンロード」することをお勧めします。
画像データのダウンロード
画像データは100枚1組のリストでFC2ブログにインポートされています。
※今回は少ないのでボタンはひとつだけです。
1.「image」というファイルを作成する。
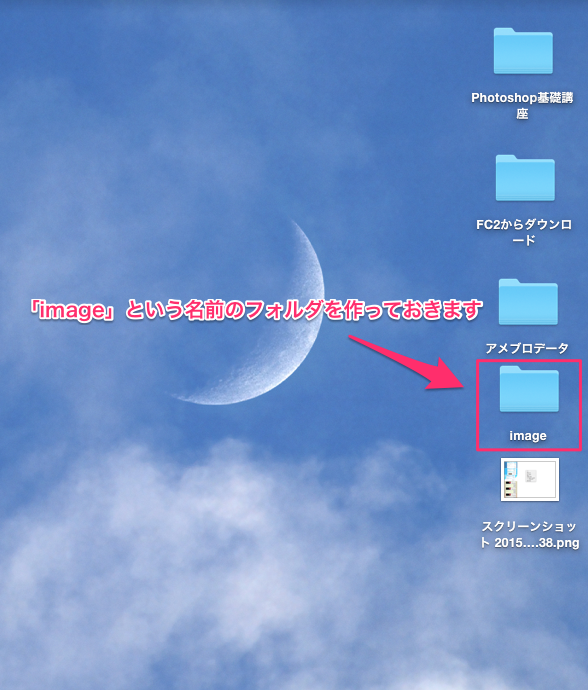
WordPressにアップロードする時にまとめてアップロードできるように、あらかじめ「image」と名前をつけたフォルダを作成します。
2.FC2ブログのログインポートにある「リストを開く」をクリックする。
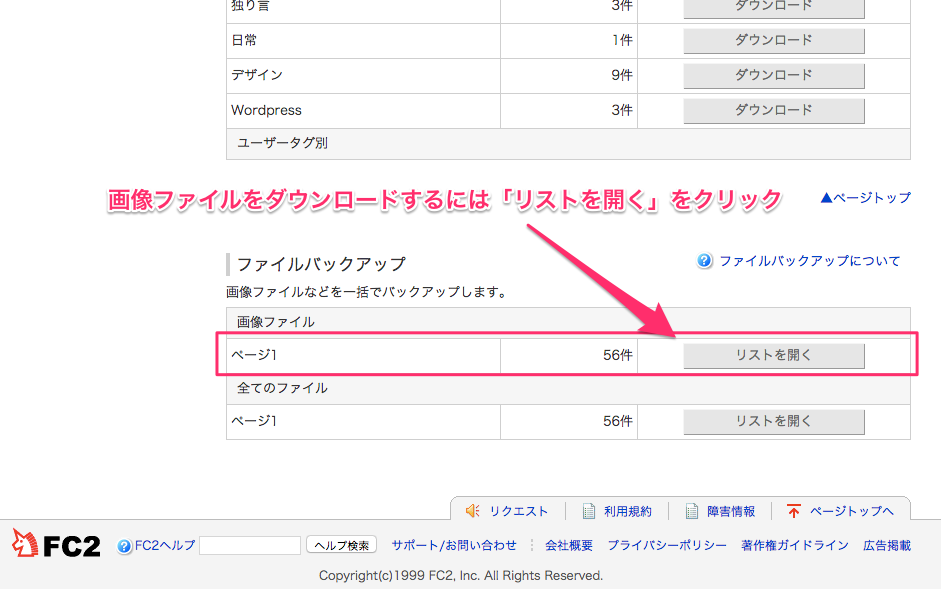
3.このように、画像の一覧が並んだ状態でページが表示されます。
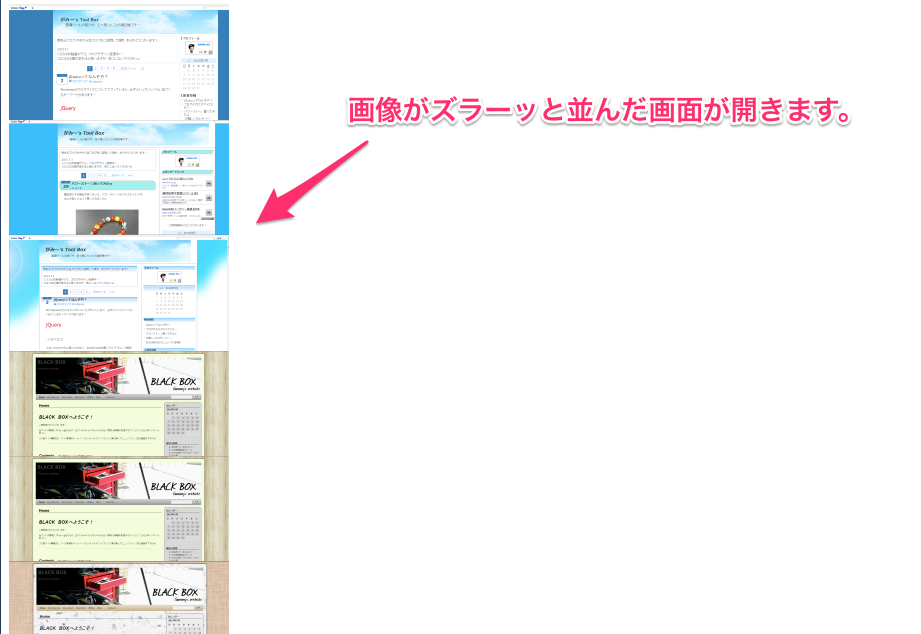
4.空いたスペースで右クリックし、「別名で保存」をクリックするとまとめて保存することができます。
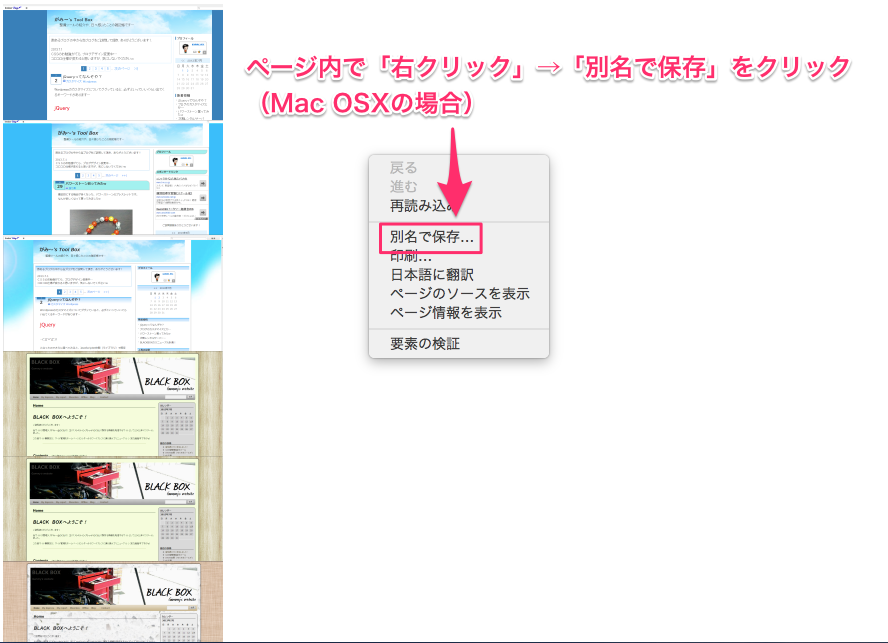
Windowsの場合は右クリックをして「名前を付けて画像を保存」でまとめてダウンロードができます。
5.はじめに作ったフォルダにダウンロードします。
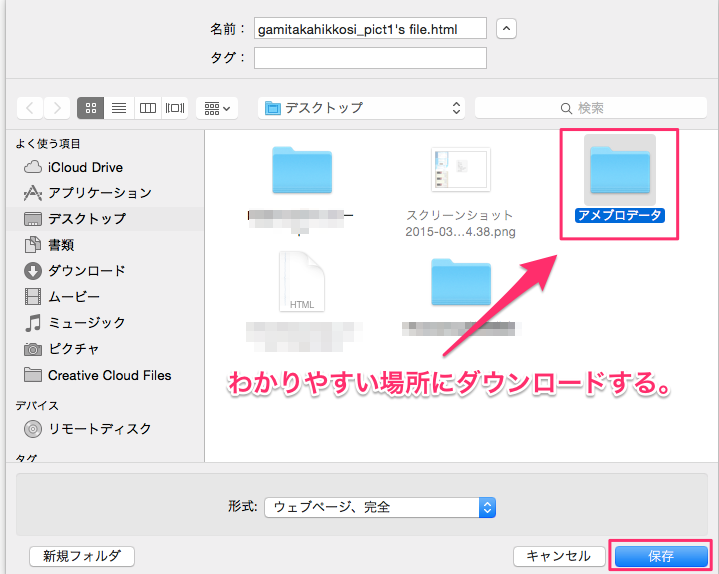
6.ダウンロードすると、フォルダとHTMLファイルが保存されます。
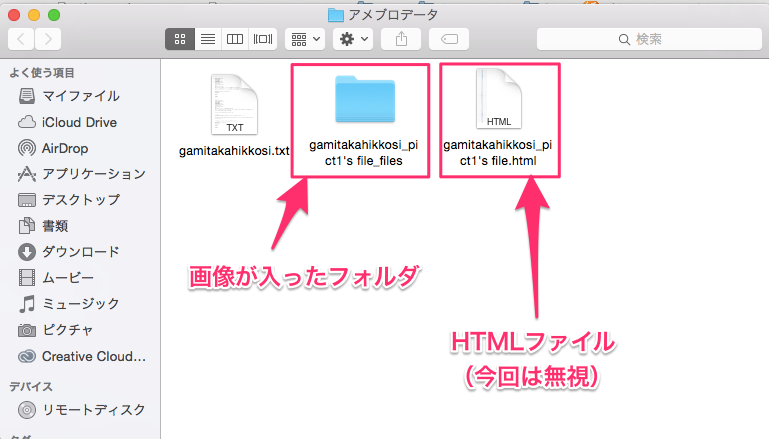
今回はHTMLファイルは無視してください。
7.フォルダにはページ内に表示されていた画像がすべて入っています。
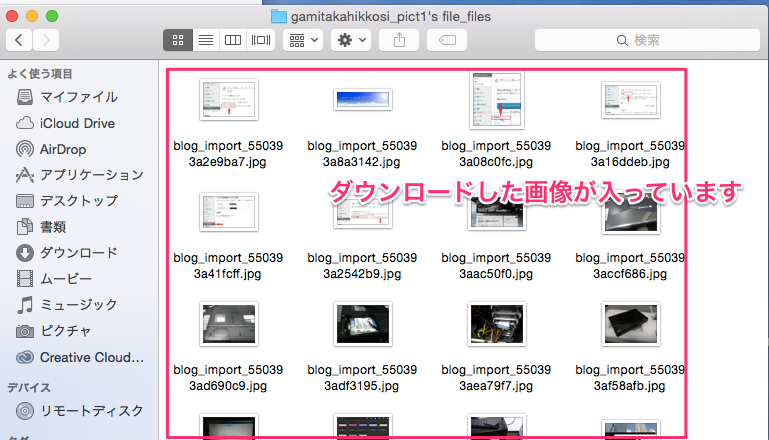
8.画像をすべて「image」フォルダにコピーする。
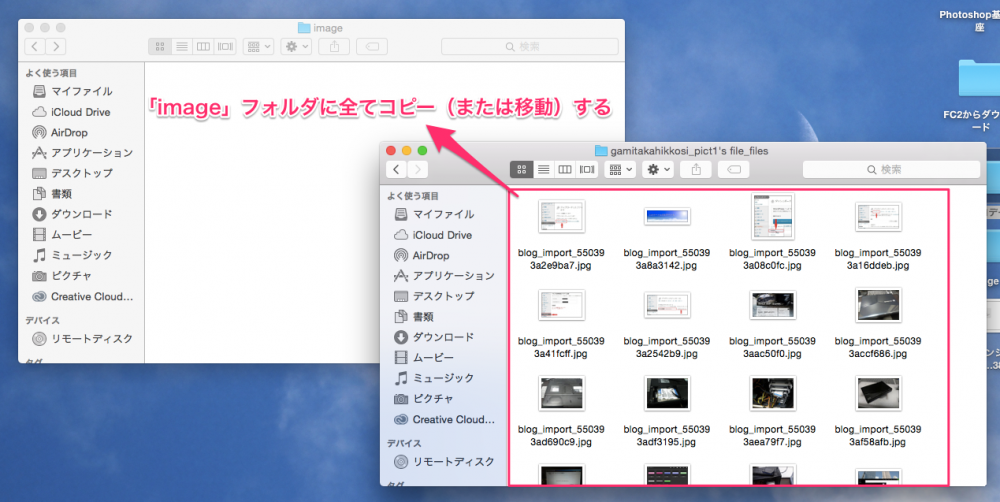
この2~8の作業をリストの数だけ繰り返し、すべての画像を「image」フォルダに集めます。
9.FTPツールを使って「image」フォルダを丸ごとアップロードします。
アップロード場所は、
「/Wordpressをインストールしたドメイン/public_html/フォルダ/wp-content/uploads」
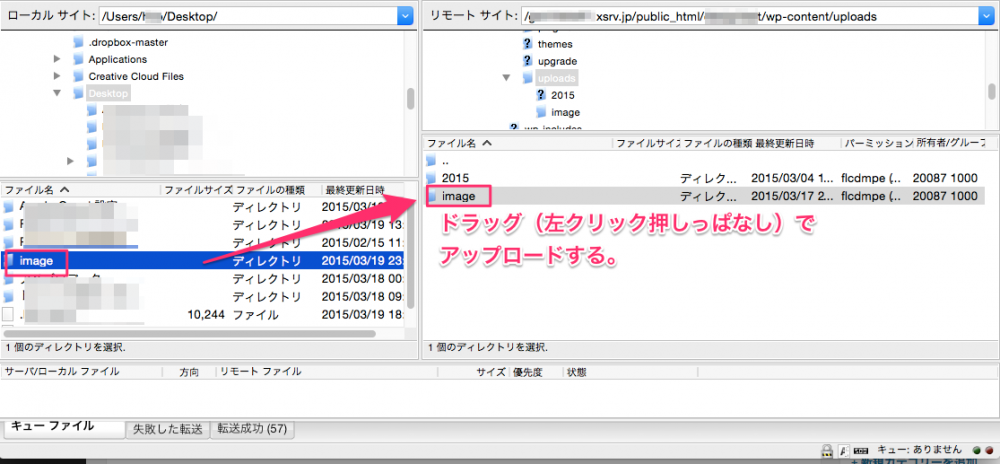
右側(サーバー側)のウィンドウに「image」という名前のフォルダが表示されたら成功です。
以上「記事・画像データのダウンロードと画像データのアップロード」の解説でした。
手順一覧に戻るには、バナーをクリックしてください。


