WordPressを設置する際に契約したレンタルサーバーの中には、メールマガジンを配信できる機能があらかじめ備わっているものもあります。
メールマガジンを配信することで、サービスやイベントのお知らせをダイレクトにしたり、回数を重ねることで読者さんとの信頼関係を深めていくこともできるようになります。
メールマガジンの種類
メールマガジンには大きく分けて、
- 通常配信
- ステップメール
この2種類の配信方法があります。
通常配信
通常配信とは、メールマガジンの記事を手動で配信する場合に使います。
手動と書いていますが、配信時間を設定して、記事を書いた日の決まった時刻に配信することもできます。
レンタルサーバーで利用できるメールマガジンの機能は主にこちらになります。
※Xサーバーのメールマガジン機能には、時間指定を予約配信を行うことはできません。
ステップメール
ステップメールとは、あらかじめ記事をいくつか書いてストックしておき、メールマガジンに登録されると1通目から順番に自動で配信されるシステムになります。
シナリオを組んで登録フォームを設置しておけば、あとは自動でメールマガジンを配信してくれるのでとても便利なシステムですが、別途メールマガジンのサービスと契約したり、サーバーに設置する場合、専用(cron)の設定を行う必要があります。
このコンテンツでは、SBアカデミーで推奨している「Xサーバー」におけるメールマガジンの解説のため、「通常配信」についての解説となります。
メールマガジンの設置手順
1.Xサーバーのインフォパネル内にある「メーリングリスト・メールマガジン」をクリック。
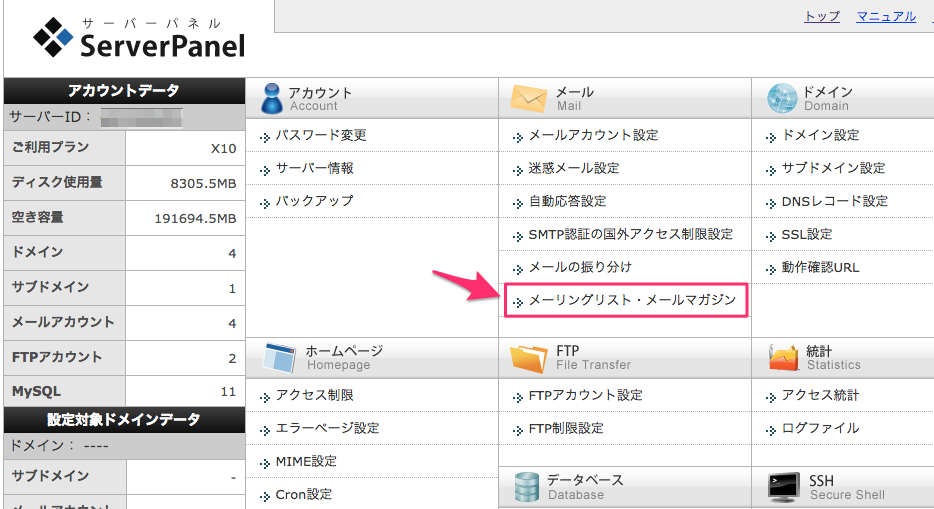
2.利用するドメインの「選択する」をクリック。
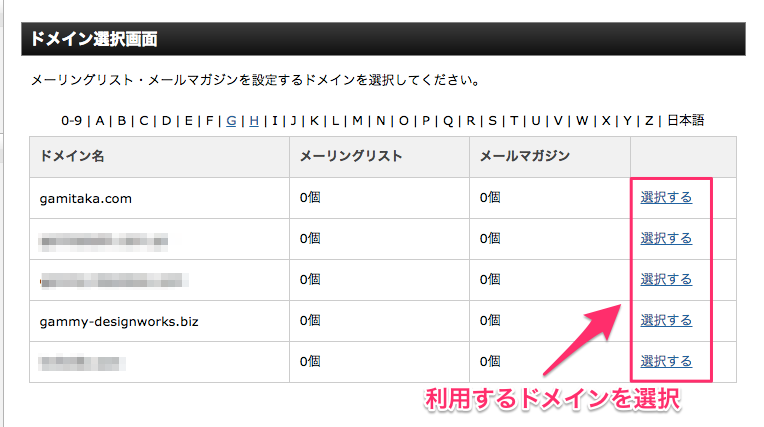
この時に、Wordpressで使用しているドメインを選択しましょう。
3.メールマガジンを作成するため、「メールマガジンの追加」をクリック。
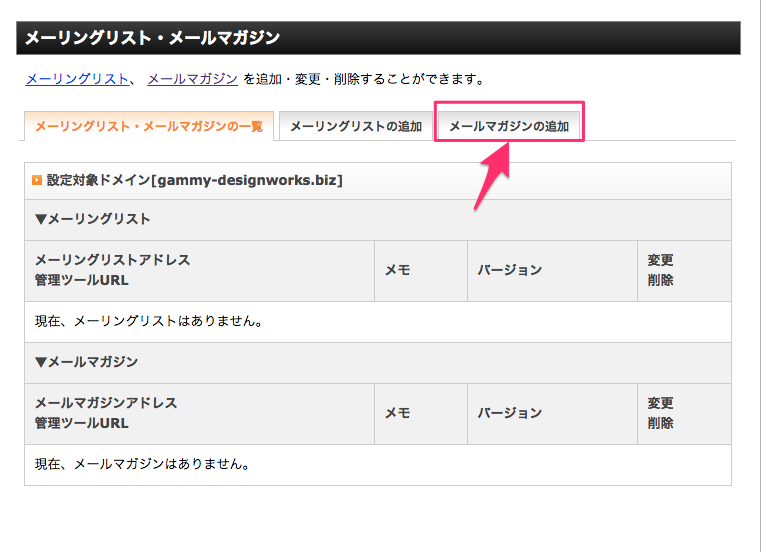
4.必要事項を記入し、「作成(確認)」をクリック。
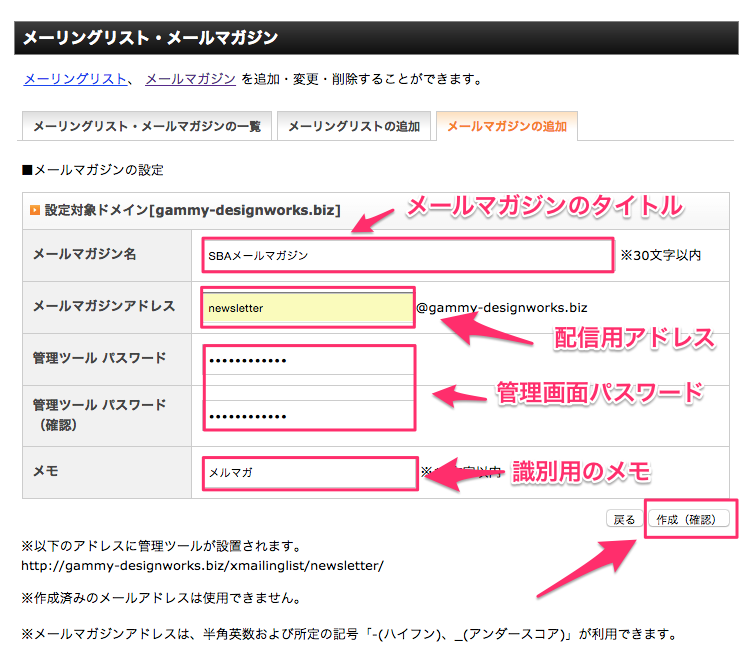
この時、メールマガジンを配信するためのメールアドレスを作成するので、「メールマガジンアドレス」には作成済みのメールアドレスをしていしないようにしましょう。
5.内容を確認して「作成(確定)」をクリック。
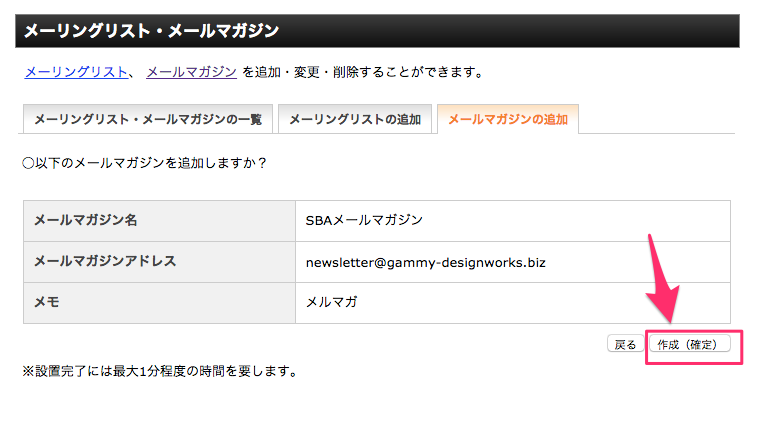
作成に1〜2分掛かるので、しばらく待ちましょう。
6.「メールマガジンの追加が完了しました」と表示されると完了です。
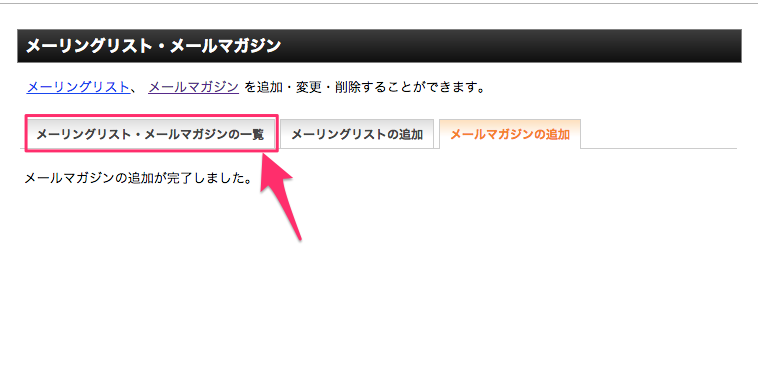
「メーリングリスト・メールマガジンの一覧」タブをクリックして、確認します。
7.メールマガジンが追加されているのを確認し、URLをクリック。
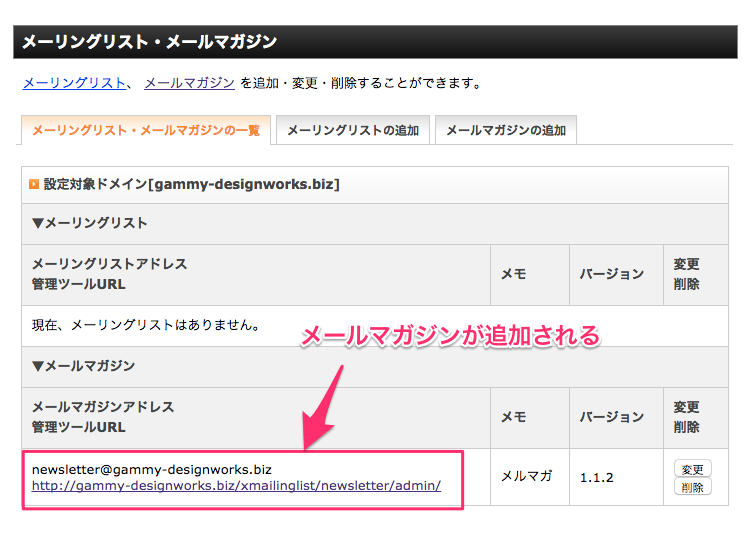
このURLは、メールマガジンの管理画面のURLになります。
8.この画面が、メールマガジンを配信する管理画面になります。
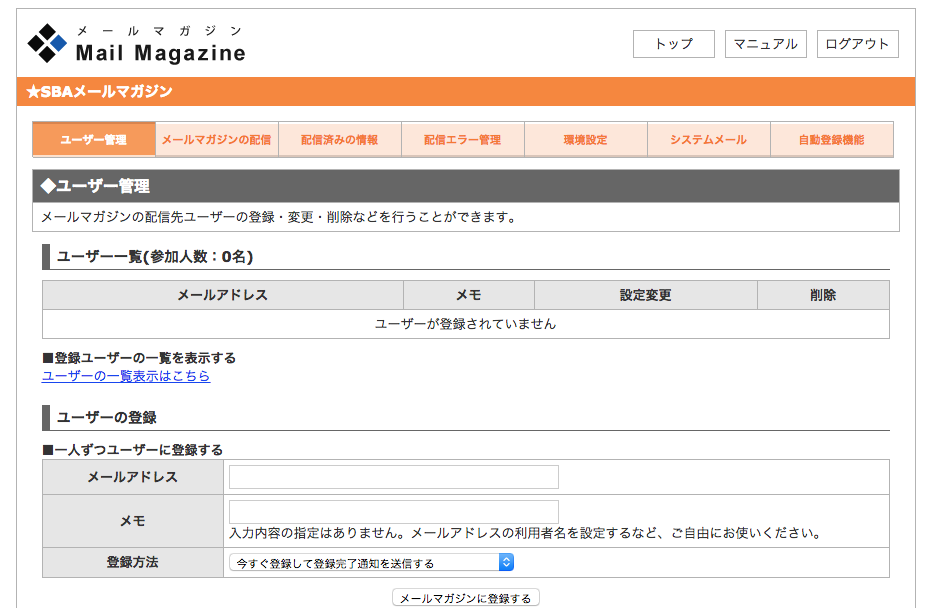
以上、「メールマガジンの設置」の解説でした。

