画像URLを変更(置換)することができたら、今度はそのテキストファイルをWordpressにインポートする手順を解説します。
WordPressへURLを変更した記事データをインポートする。
インポートのプラグインをインストールする。
1.左メニューから「ツール」→「インポート」を選択します。
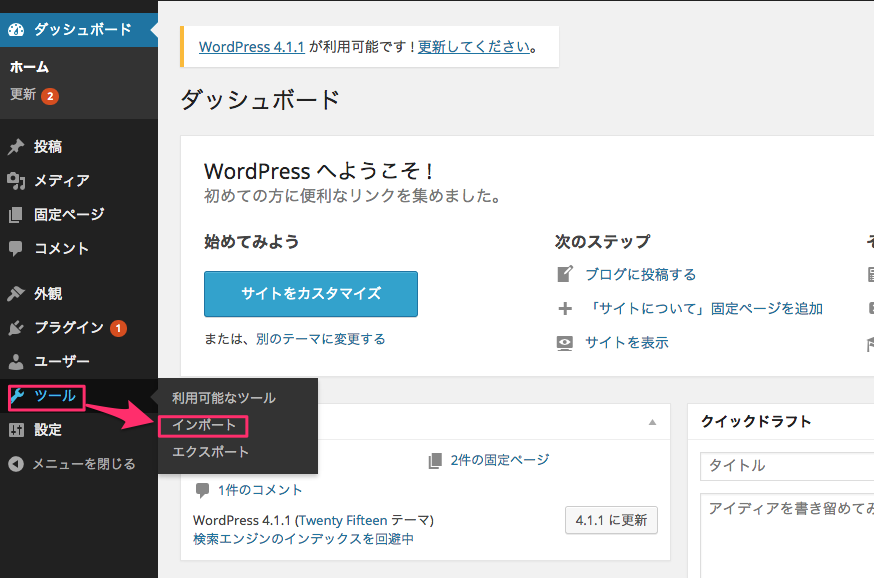
2.インポート画面では「Movable TypeとTypepad」をクリックする。
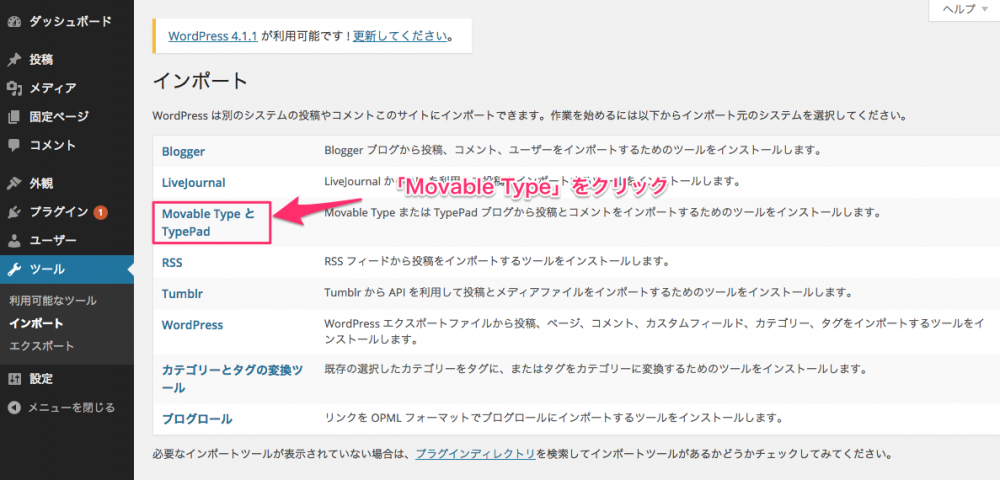
3.「インポートのプラグインをインストールしてください」というページが表示されるので、プラグインをインストールします。
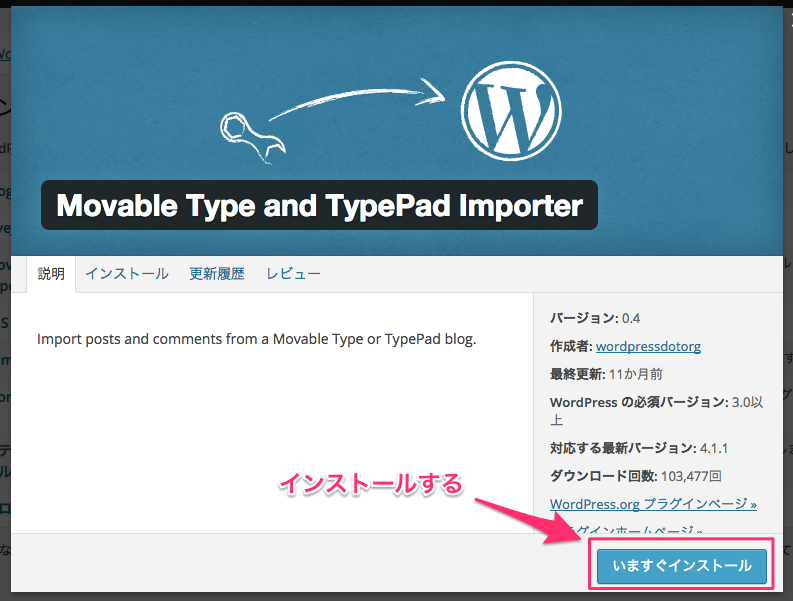
4.プラグインをインストールしたら、「プラグインを有効化してインポートツールを実行」と書かれた場所をクリックする。
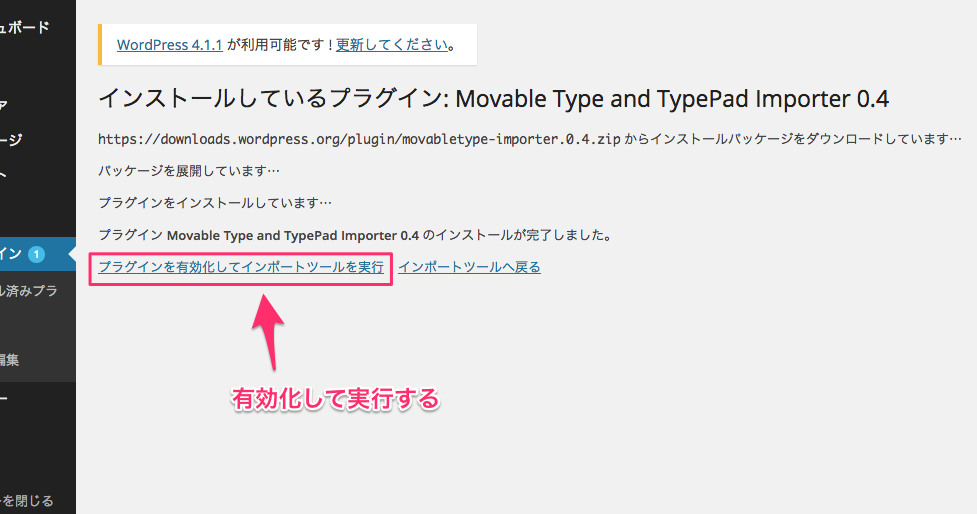
記事データからインポートする記事を選別する
ここではこちらの記事にも書いたように、ブログのコンセプトに沿わない記事や少しずつ記事をインポートする時の方法について解説します。
1.テキストエディタで記事データを開く。
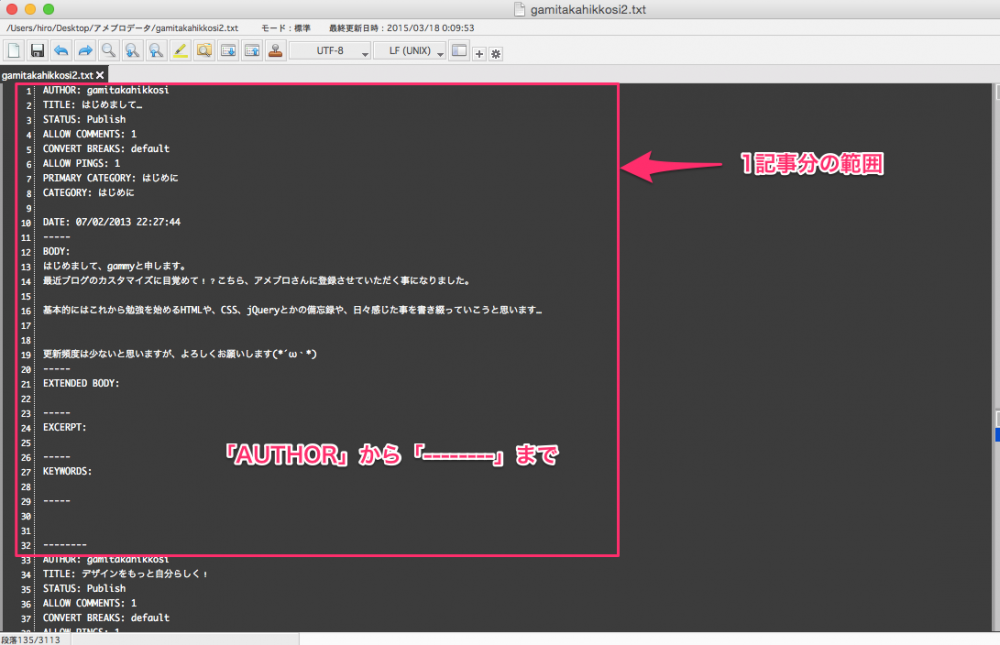
「AUTHOR」を先頭に、「——–」までが1記事分のデータになります。
2.必要な部分を選択して「カット」します。(コピーだと後で重複してしまう可能性があるため)
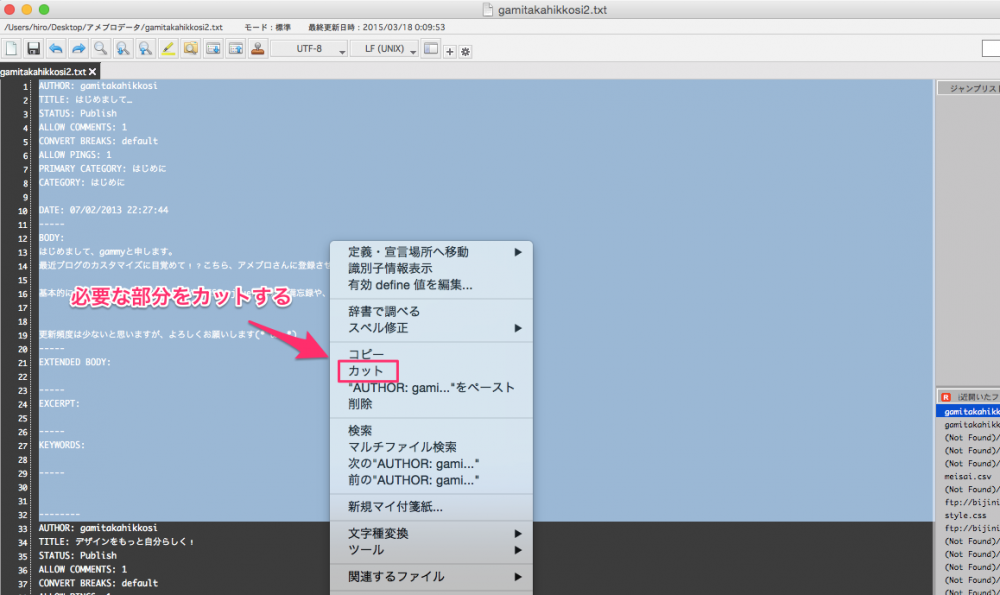
3.新規ドキュメントを開き、先ほどカットしたものを「貼り付け」する。
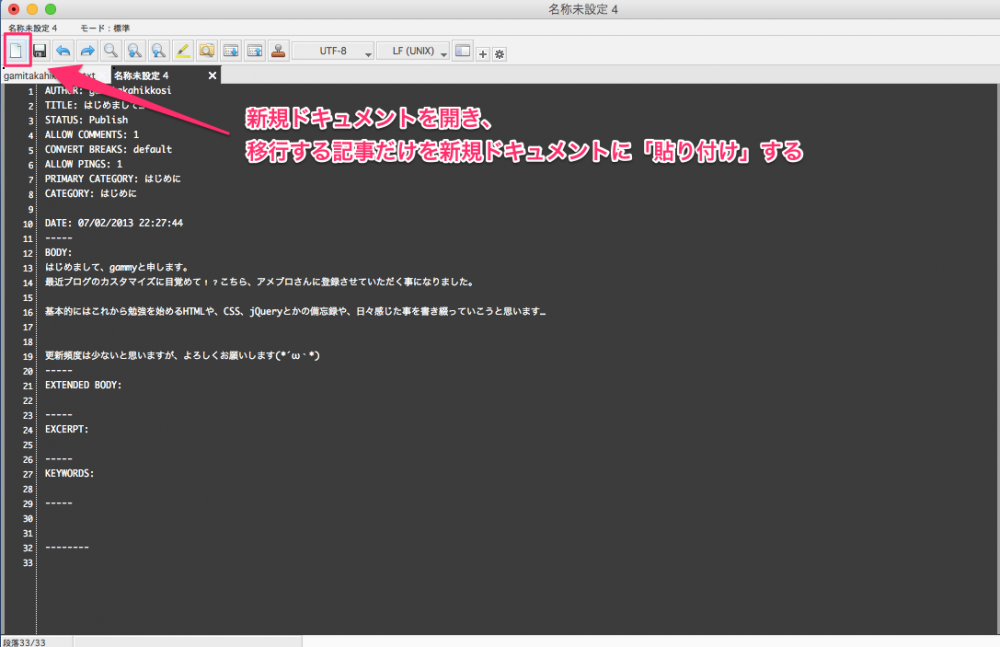
この1〜3をインポートする記事の数だけ行います。
4.
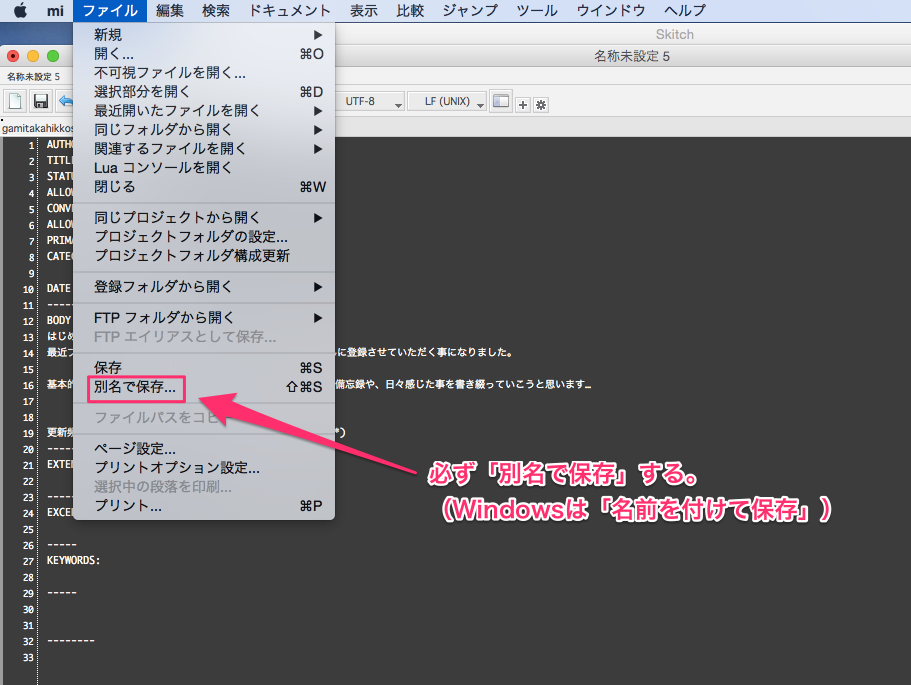
貼り付けをした新規ドキュメントは「別名で保存」します。
(Windowsは「名前を付けて保存」)
この作業は非常に面倒なので、アメブロの初期化をした時に整理するか、FC2で「カテゴリ」からダウンロードする方が、後々楽なので、記事の整理をするときは、そちらをお勧めします。
変更(置換)後に保存したテキストファイルをインポートする
1.「ファイルを選択」をクリックして、別名で保存したテキストファイルを選択します。
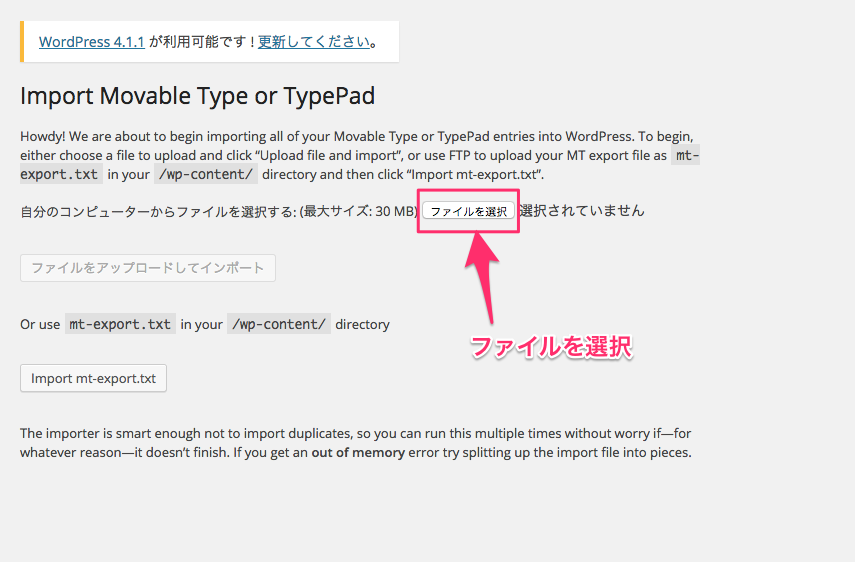
2.URLが置換済みのデータが入ったテキストファイルを選択して開きます。
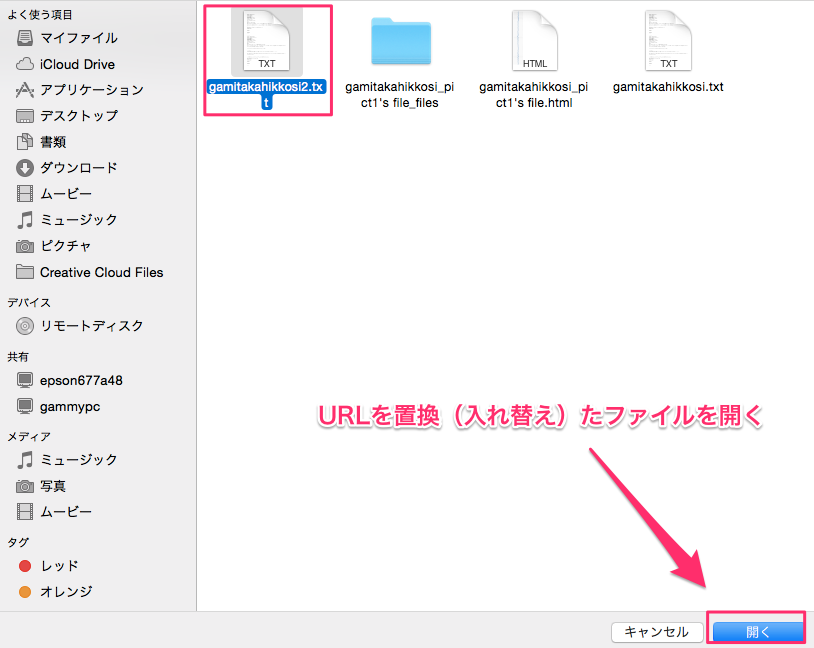
3.「ファイルをアップロードしてインポート」をクリック。
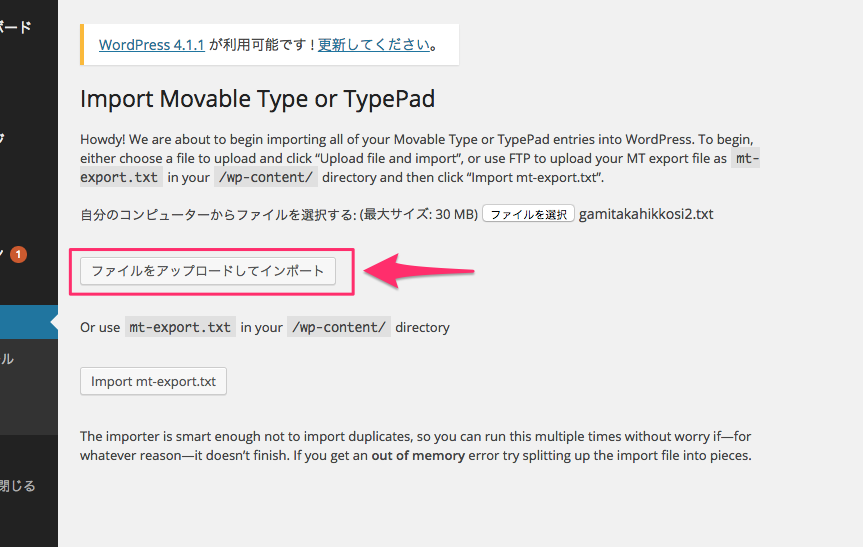
4.投稿者名をWordperssのログインIDに変更する
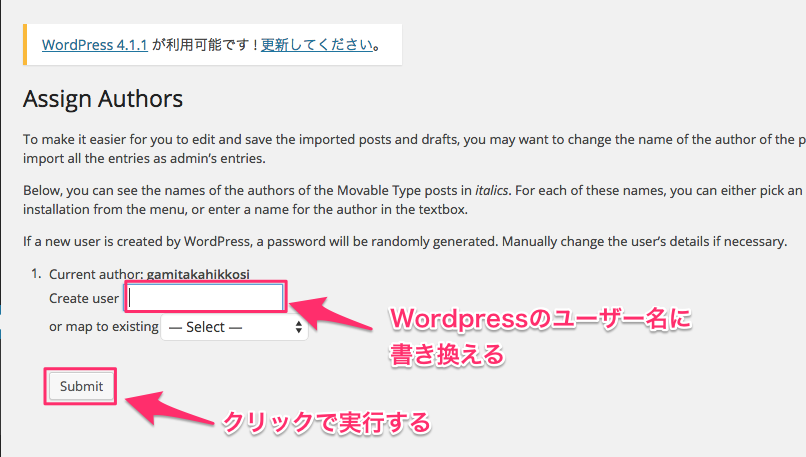
5.インポートされた記事の一覧が表示されます。
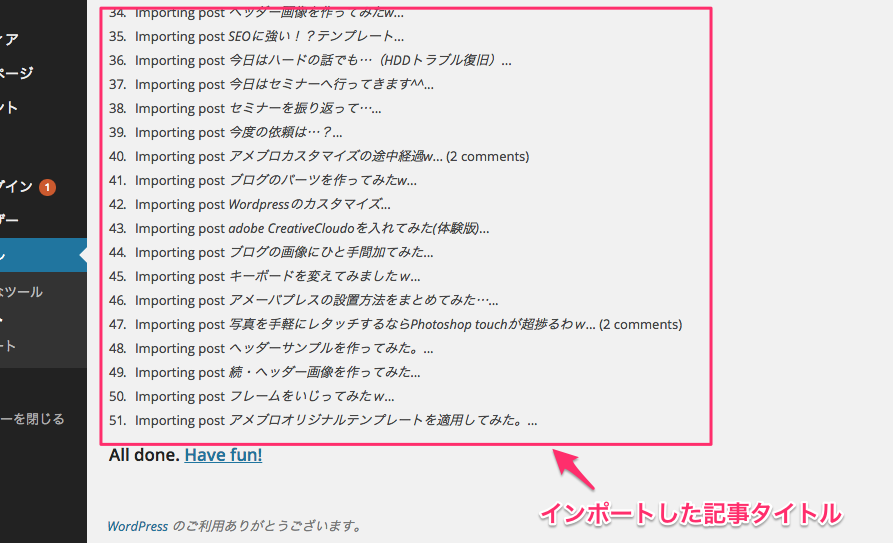
6.ダッシュボードの投稿やコメントの件数が増えていれば成功です。
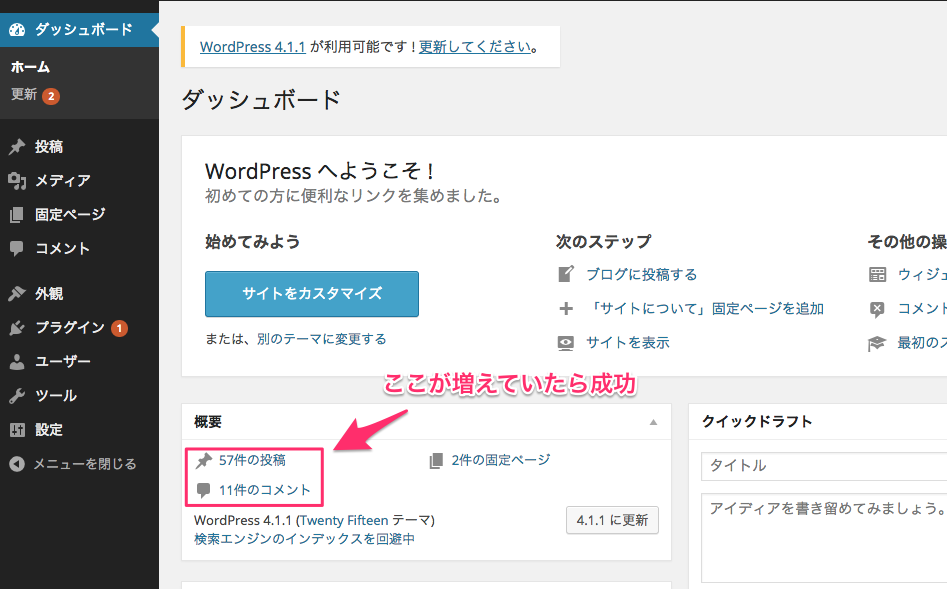
7.実際に記事の編集画面で確認します。
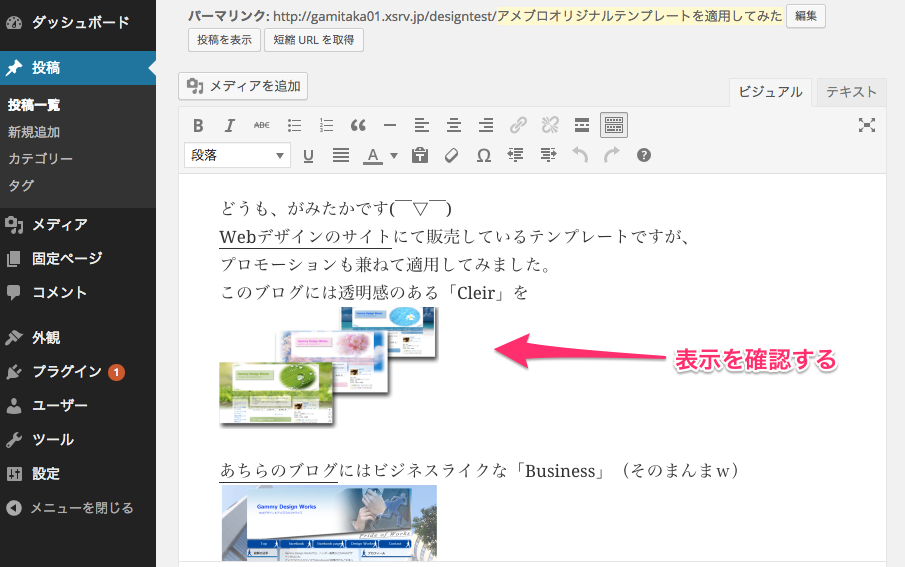
この時に画像は正常に表示されているか確認します。
8.ブログ記事でも正常に画像が表示されているか、しっかりと確認する。
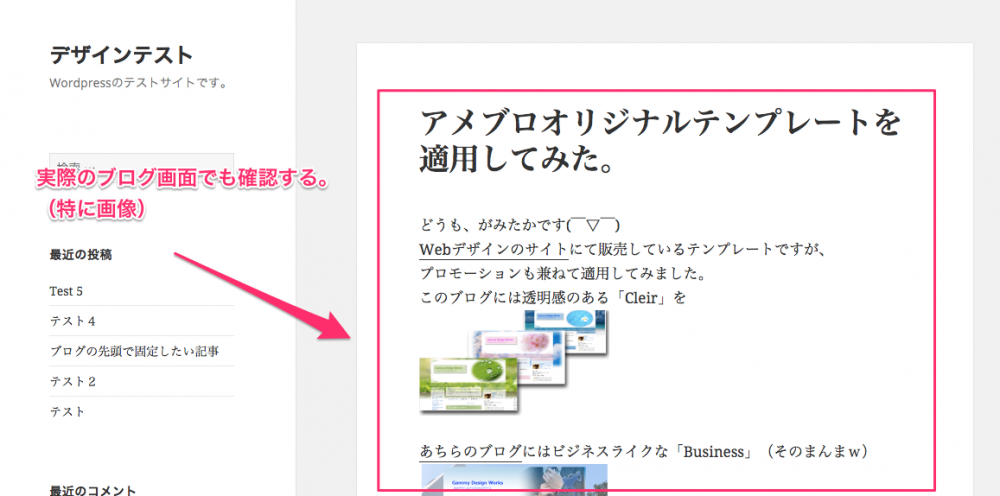
9.改行(行間)は反映されていないので、気になるようであれば編集してください。

アメブロのWordpress移行作業に関しては9割は完了しており、あとはアメブロとFC2にある記事データの削除になります。
以上「記事データをWordpressにインポートする」の解説でした。
手順一覧に戻るには、バナーをクリックしてください。


