レンタルサーバーを利用していく上で、ご自身のパソコンとサーバーをつなぐ事ができると非常に便利です。
特に、Xサーバーなどの大容量なサーバーを使う場合、Wordpressでブログを書いていくだけではなく、ファイル置き場として利用する事もできるようになります。
※ちなみに、Xサーバーの最安プラン「X10(月額1,080円)」でも200GBの容量があります。
このページでは、一歩進んだレンタルサーバーの使い方が出来るように、この「FTP」というツールについて解説していきます。
※使用するサーバーは「Xサーバー」になります。
FTPツールの設定
今回の解説で使用するツールは「FFFTP」という無料の定番ツールになります。
ただし、これはWindowsのツールであり、Mac OSXの場合は「File Zilla」というツールを使うことをオススメします。
基本的に設定や使い方はほぼ同じなので、今回は「FFFTP」で解説していきます。
FTPアカウントの追加
FTPツールを使って、Xサーバーに接続するための「FTPアカウント」を予め作成しておきます。
1.Xサーバーのインフォパネルから「FTPアカウント設定」を開きます。
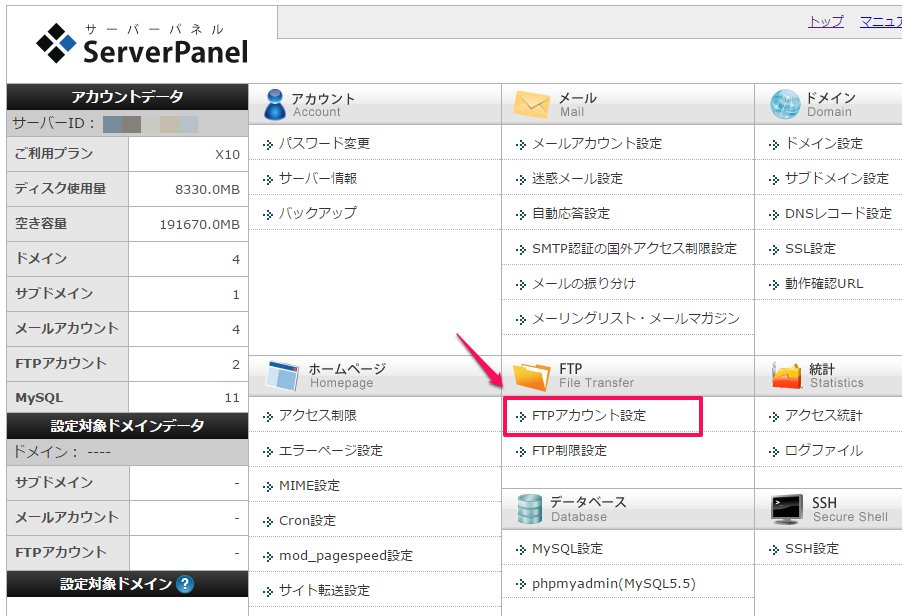
2.どのドメインで作成するか選択します。
(サーバー内の全てのファイルにアクセスできるようになるので、どれでも良いです)
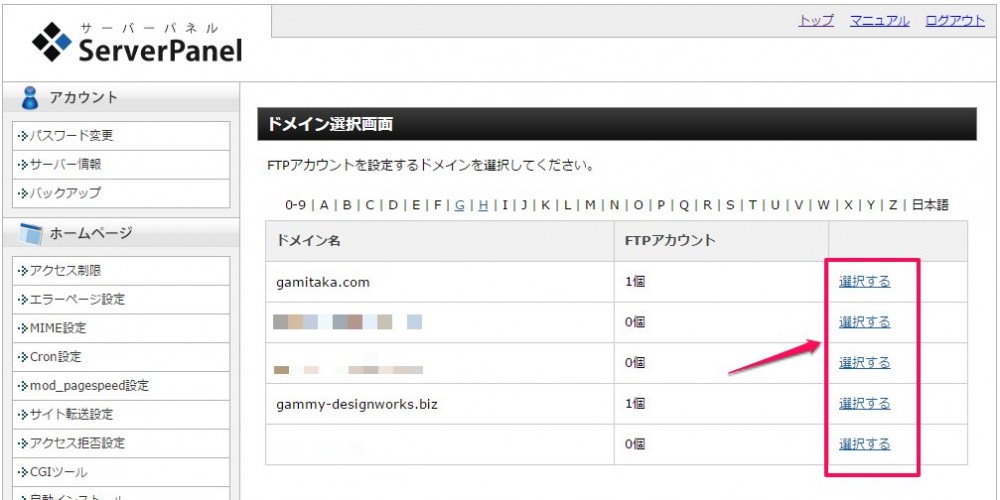
3.「FTPアカウントの追加」をクリック。
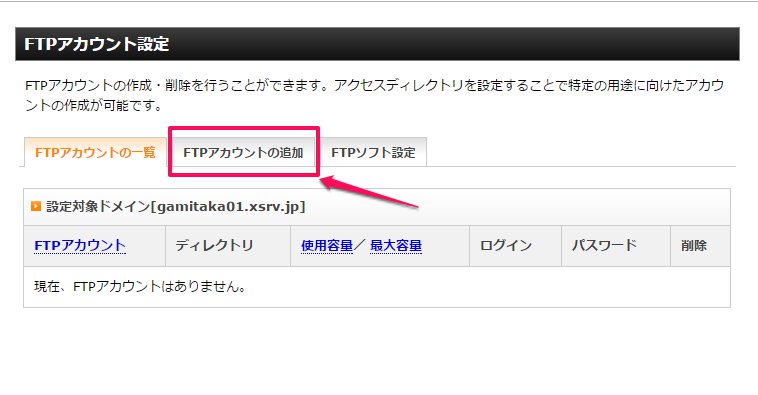
4.画像の注釈に従って、必要事項を記入していきます。
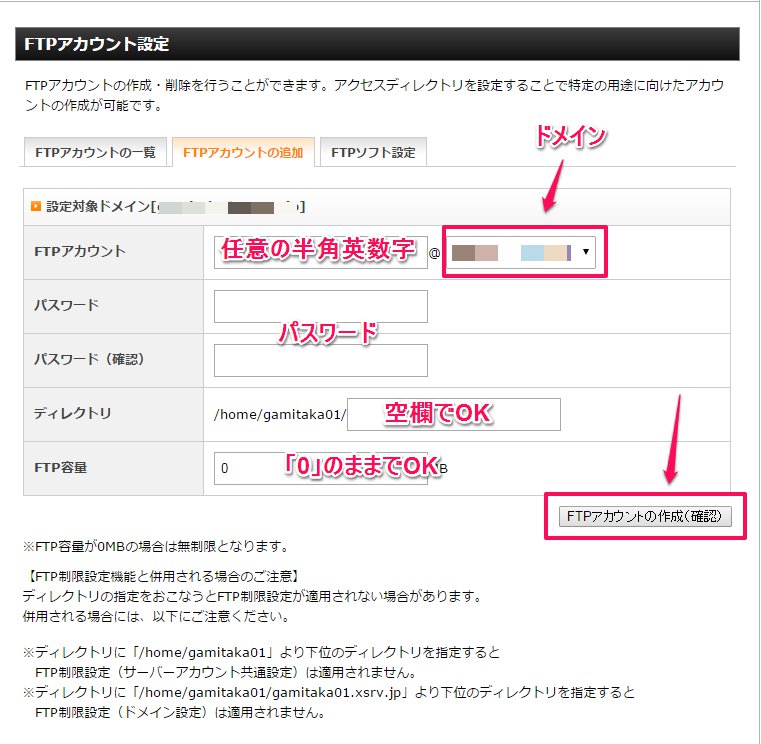
記入できたら「FTPアカウントの作成(確認)」をクリック。
5.内容を確認して「FTPアカウントの作成(確定)」をクリック。
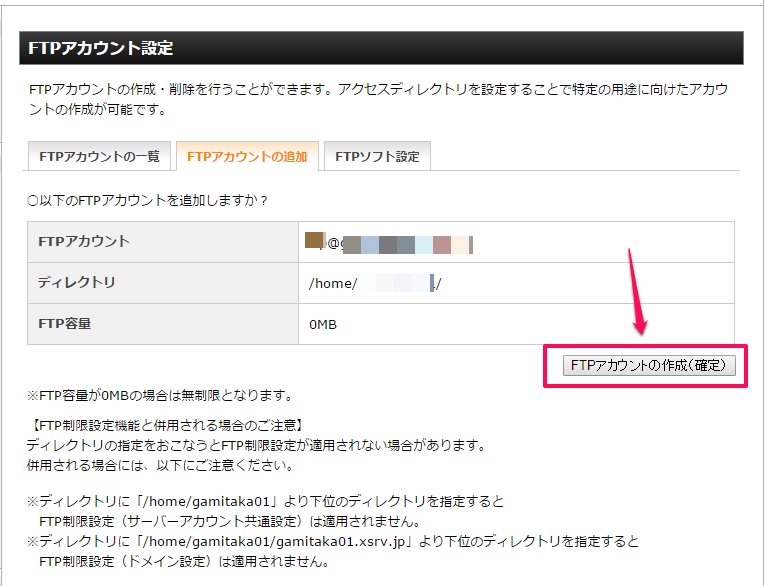
6.「FTPアカウントの一覧」をクリック。
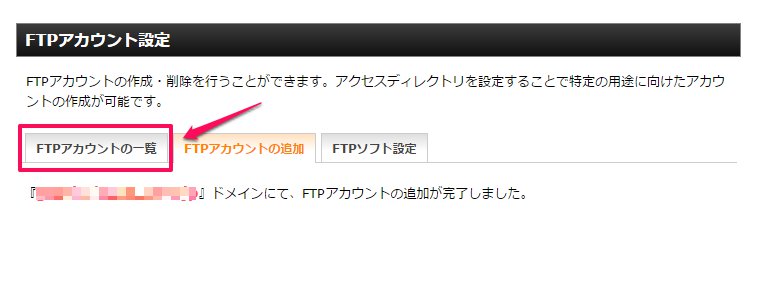
7.FTPアカウントが追加されているのを確認してください。
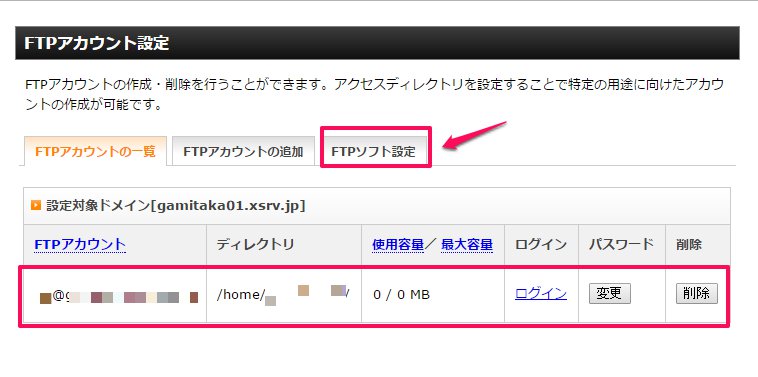
FTPソフトの設定タブは後で開くので、今はそのままでも良いでしょう。
ツールのダウンロード
FTPアカウントが作成できたら、ツールをダウンロードしてパソコンにインストールします。
FFFTPはこちらからダウンロードできます→【窓の杜】
1.アクセスしたら、「窓の杜からダウンロード」をクリックしてダウンロードします。
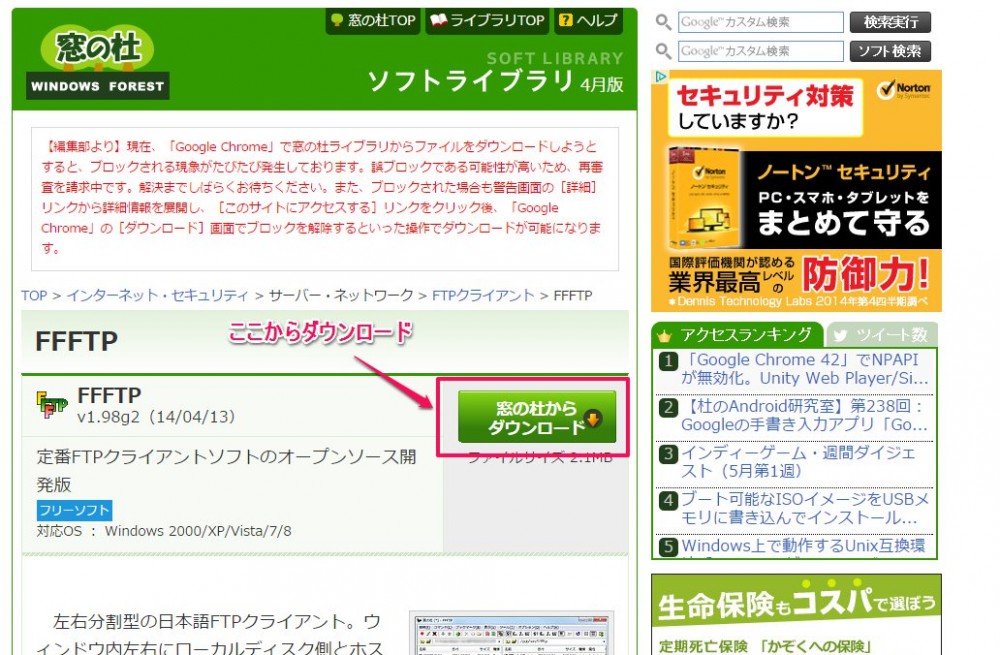
ダウンロードが出来たら、「ffftp-1.98g2.exe」というファイルをダブルクリックし、パソコンにインストールしてください。
2.このアイコンをダブルクリックして、FFFTPを起動します。
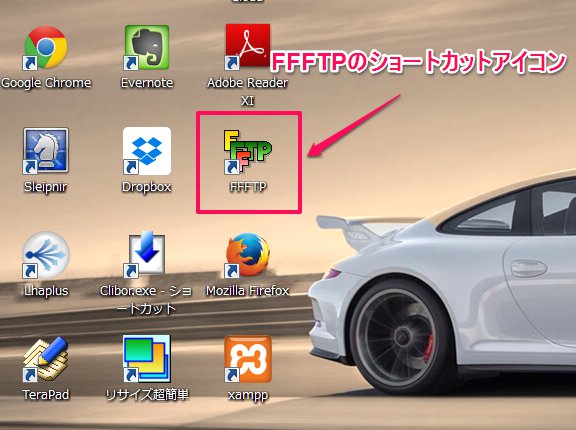
※File Zillaはこちらからダウンロードできます→【File Zillaダウンロードサイト】
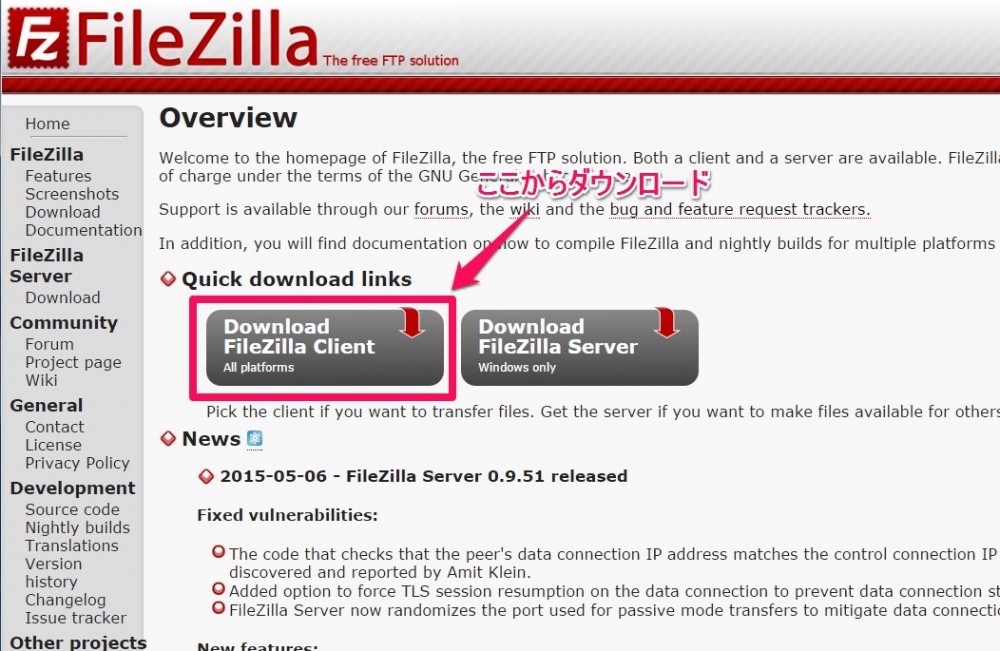
FFFTPの接続設定
FFFTPを起動したら、サーバーと接続するための設定をしていきます。
1.起動すると、「ホスト一覧」が表示されるので「新規ホスト」をクリック。
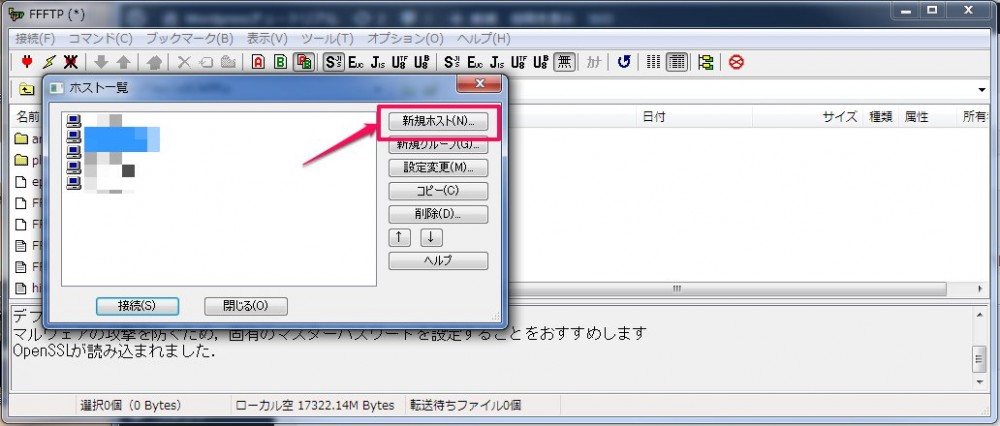
2.ホストの設定ウィンドウが開くので、必要事項を記入していきます。
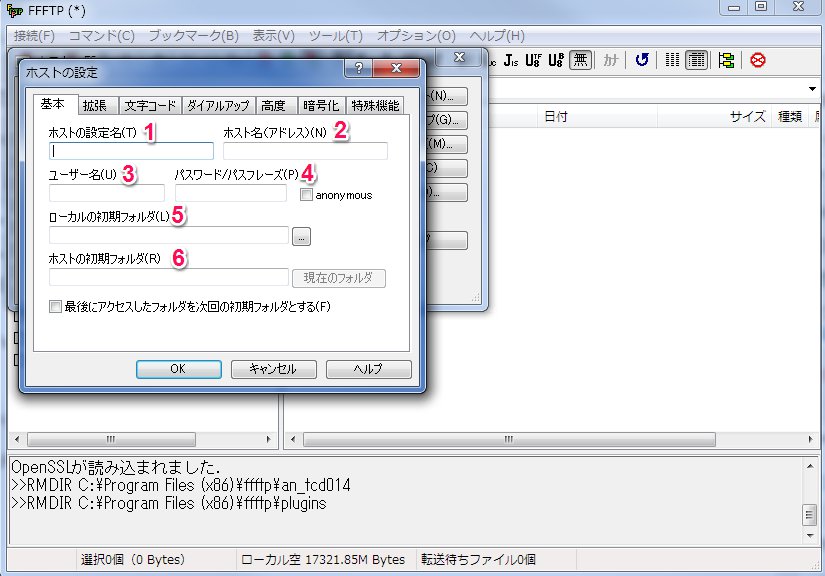
- ホストの設定名:「ホスト一覧」に表示される名前です。わかりやすいものを付けてください。
- ホスト名(アドレス):サーバーで指定しているアドレスを記入します。
- ユーザー名:作成したFTPアカウントを記入します。
- パスワード/パスフレーズ:作成したFTPアカウントのパスワードを記入します。
- ローカルの初期フォルダ:パソコン側の初期フォルダですが、空欄で良いでしょう。
- ホストの初期フォルダ:サーバー側の初期フォルダですが、同じく空欄で良いでしょう。
もし入力するところがわからない場合は、下記の画像を参考にしてください。
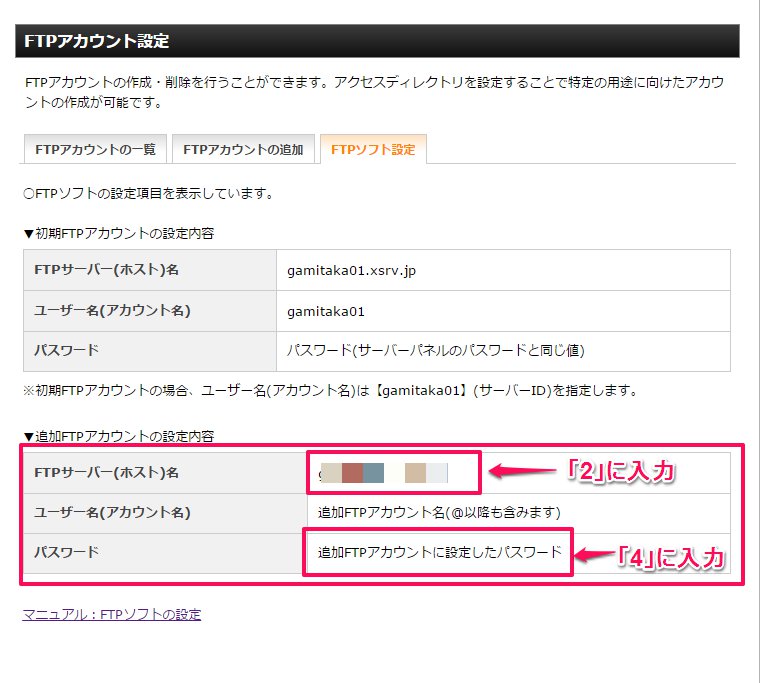
Xサーバーの「FTPソフト設定」より。
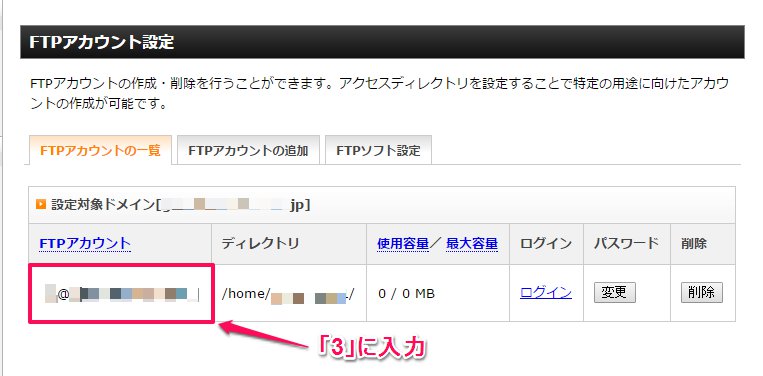
Xサーバーの「FTPアカウントの一覧」より。
「OK」をクリックし、設定が正しければサーバーに接続されます。
FTPツールの画面の見方
FTPツールの画面について解説します。
1.接続されるとこのような画面になり、向かって左側が「パソコン内のフォルダ」、右側が「サーバー内のフォルダ」が表示されます。
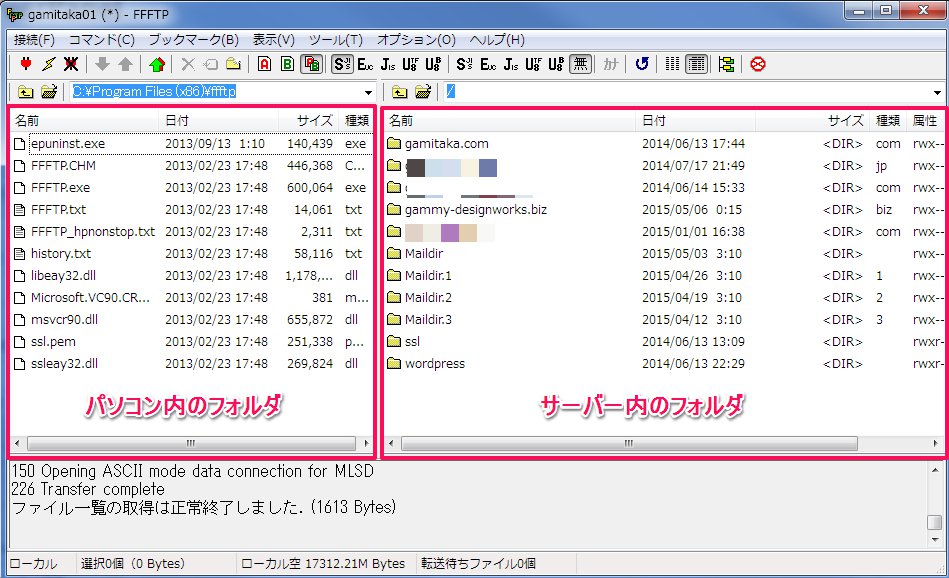
この場合は「フォルダ」と呼ばずに「ディレクトリ(階層)」と呼び、接続した直後のサーバー側の表示は一番上のディレクトリ(階層)が表示されていることになります。
2.フォルダのアイコンをダブルクリックすると開きます。(下のディレクトリ(階層)が表示される)
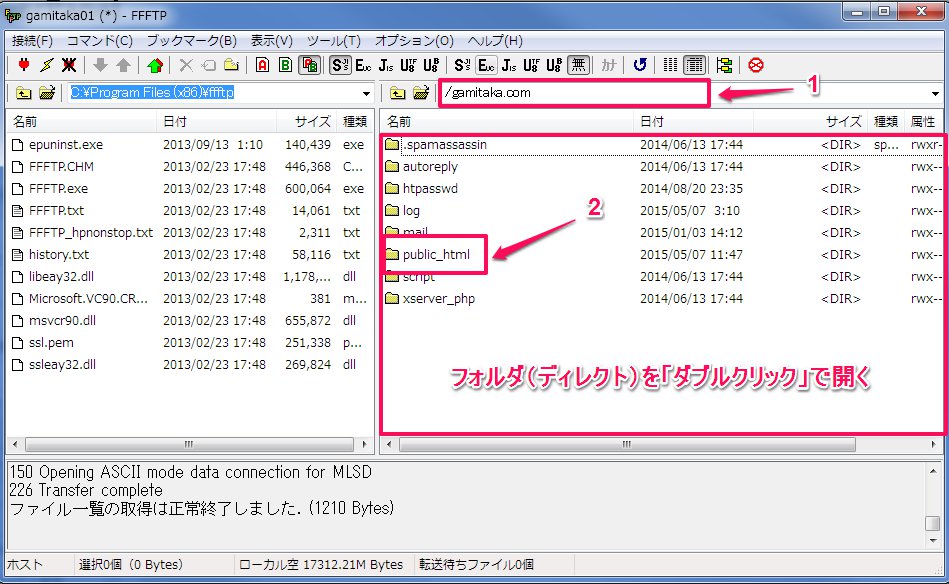
- 今どのディレクトリ(階層)を表示しているかを表示しています。
この場合だと「gamitaka.com」というディレクトリを表示しているということになります。 - 「Public_html」はWordpressなどのディレクトリがあり、今後何度もアクセスする可能性があるので、
よく覚えておいてください。
3.どんどん開くとディレクトリの表示がこのようになります。
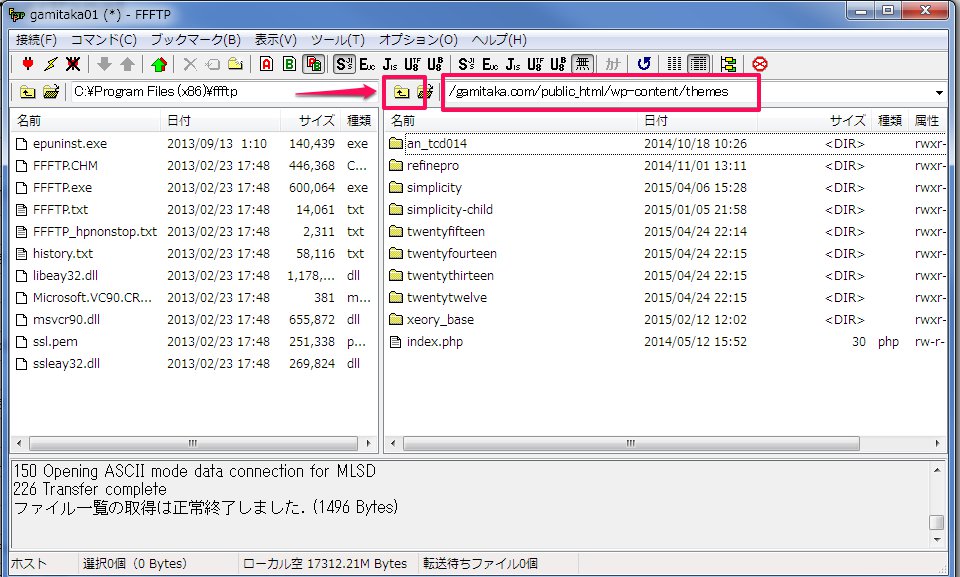
矢印の先にあるボタンをクリックすると…
4.一つ前のディレクトリに戻ります。
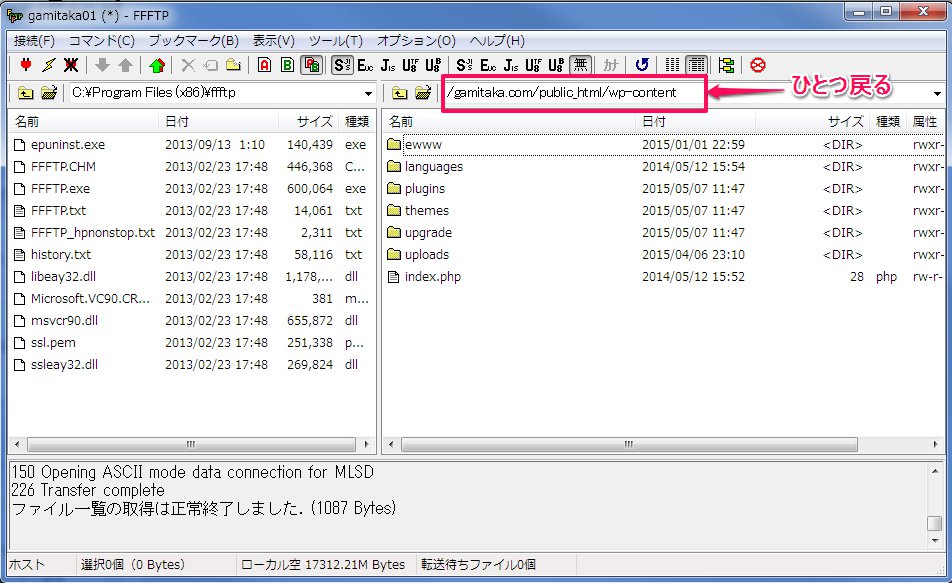
このようにすることで、ディレクトリ間を移動する事ができます。
5.パソコン側のディレクトリは、このようにプルダウンからでも移動する事ができます。
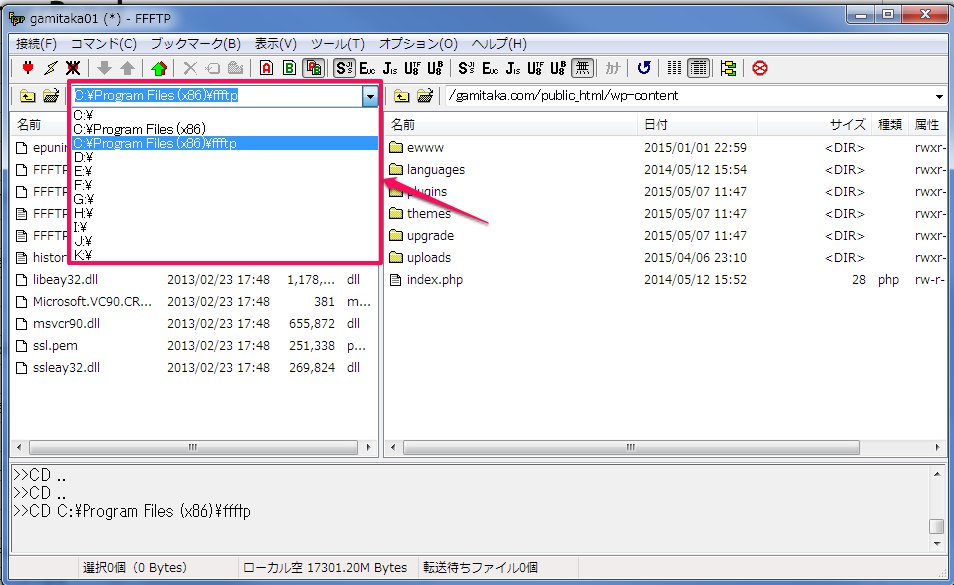
※標準では「FFFTP」のディレクトリが表示されています。
6.サーバー側と同じように移動する事ができます。
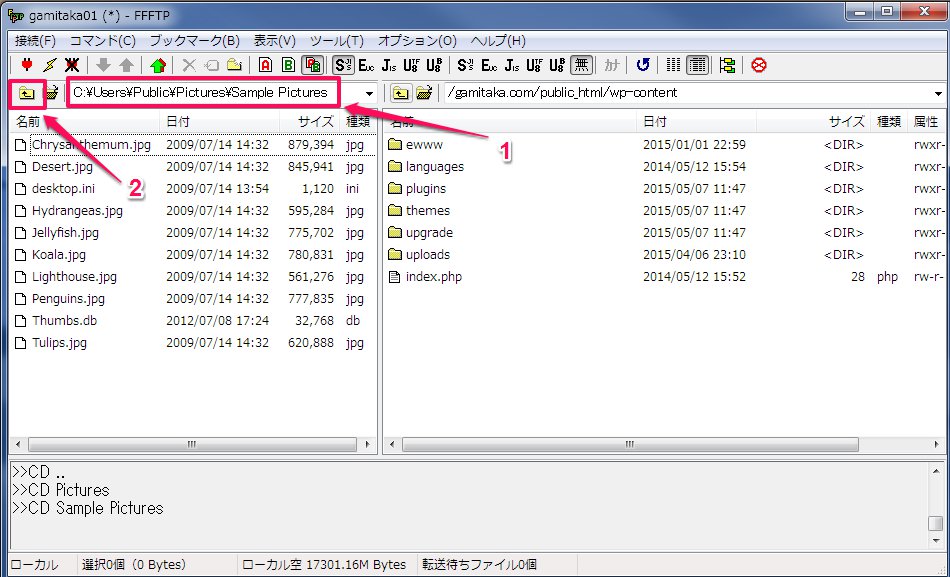
- 現在表示しているディレクトリ(階層)
- 一つ前のディレクトリに戻るボタン
ファイル(フォルダ)のダウンロードとアップロード
ここから実際にファイルをパソコンとサーバーの間で行き来させる方法を解説します。
- ファイル(フォルダ)の流れが「サーバー」→「パソコン」の場合は「ダウンロード」
- ファイル(フォルダ)の流れが「パソコン」→「サーバー」の場合は「アップロード」
になります。
FTPの利点として、フォルダを圧縮せずにダウンロードやアップロードをすることができます。
また、ダウンロードやアップロードをしても元のファイルは残ったままになるので、不要になった場合は、対象のファイルやフォルダ上で「右クリック」→「削除」で消去する事ができます。
ファイルのダウンロード
1.パソコン側とサーバー側共に対象のディレクトリを開き、サーバー側のファイル(フォルダ)をパソコン側にドラッグ&ドロップします。(左クリックを押したまま移動する)

ドロップ可能範囲になると、アイコンに「+」のマークが付くので、左クリックを話してください。
2.左クリックを話すとファイル(フォルダ)がダウンロードされ、パソコン側に追加されます。
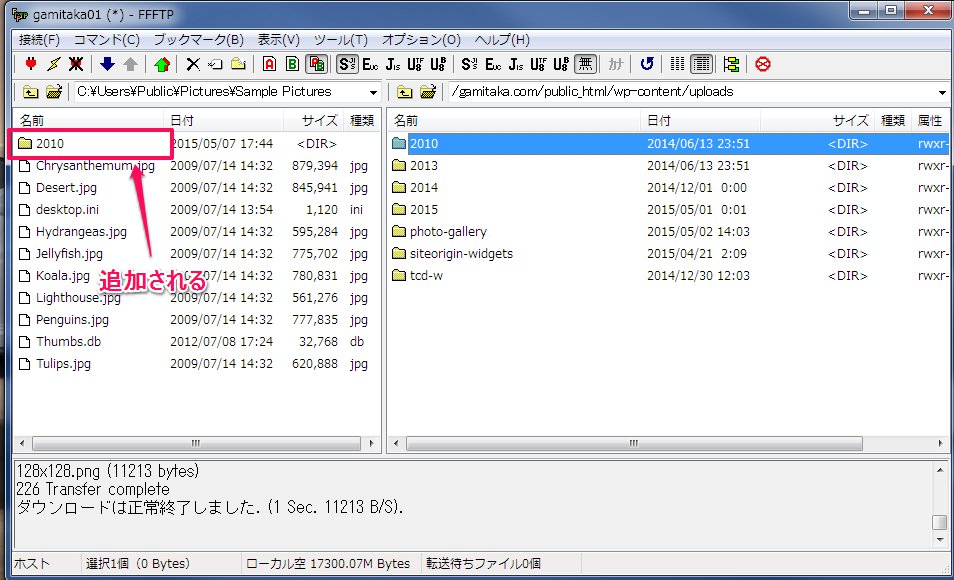
3.ダウンロードのもう一つの方法は、少々横着ですがデスクトップの空いたスペースにドラッグ&ドロップします。
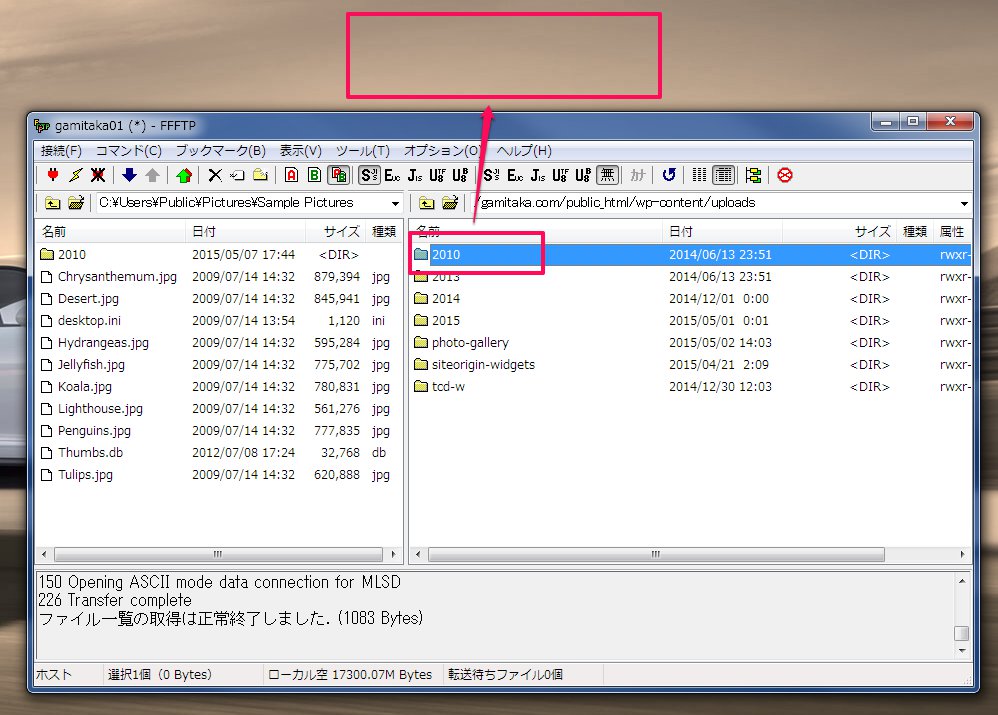
4.デスクトップにダウンロードしたファイル(フォルダ)が追加されます。
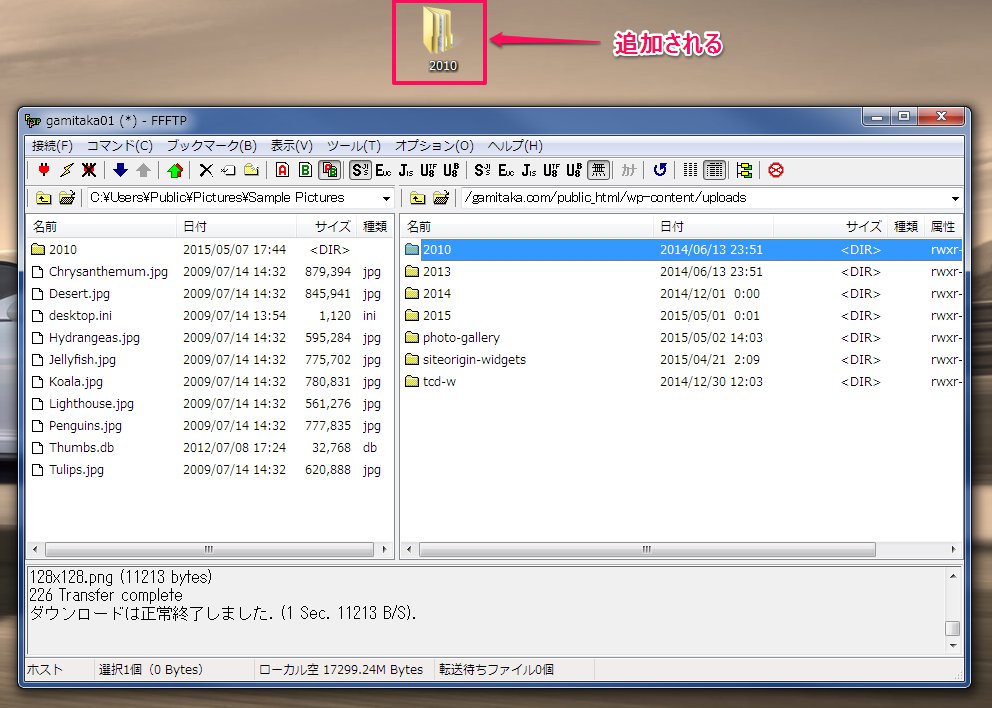
ファイルのアップロード
1.ダウンロードの時と同じように、対象のディレクトリを開き、アップロードするファイル(フォルダ)をパソコン側からサーバー側へドラッグ&ドロップ。
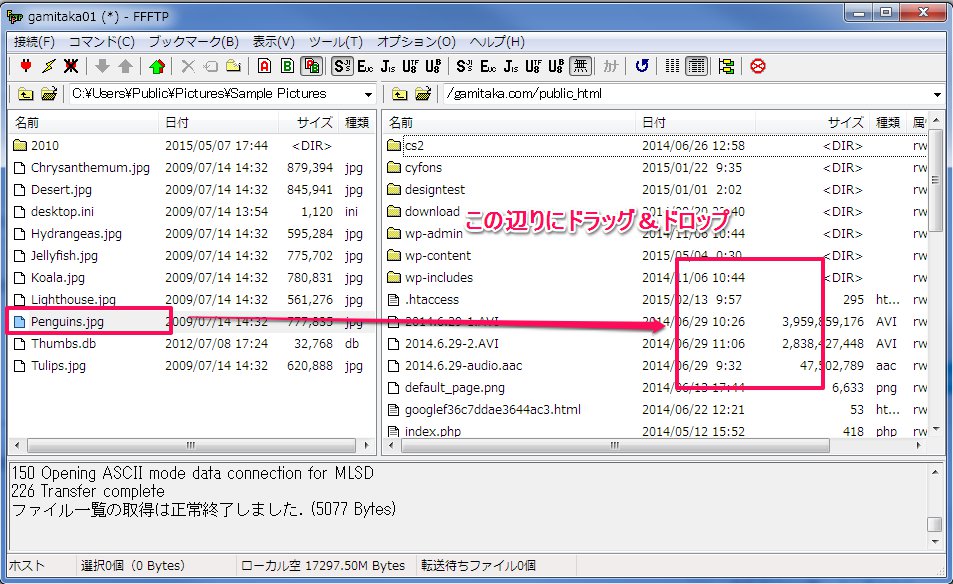
2.ファイル(フォルダ)がサーバー側に追加(アップロード)されます。
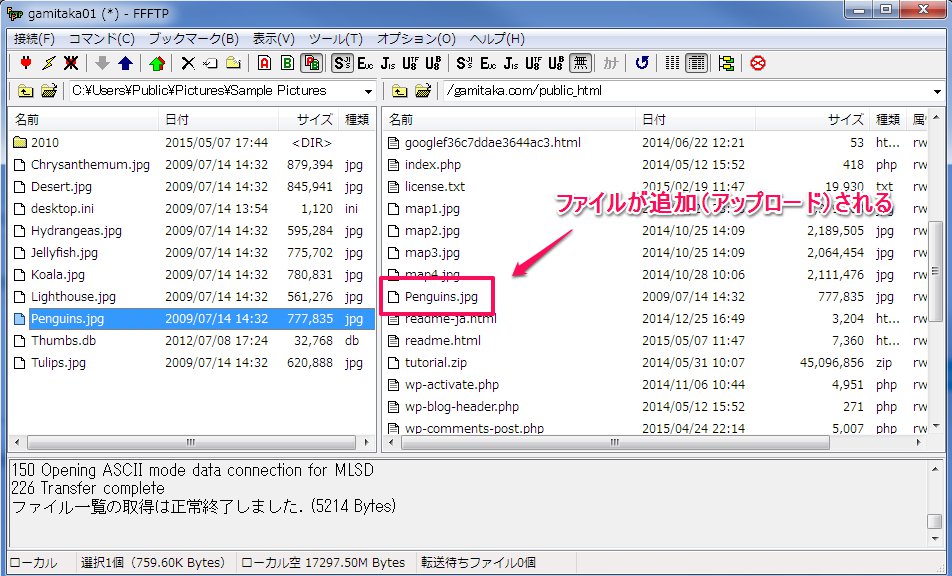
3.また、ダウンロードの時と同じように、フォルダ内のファイル(フォルダ)を直接サーバー側へドラッグ&ドロップすると。
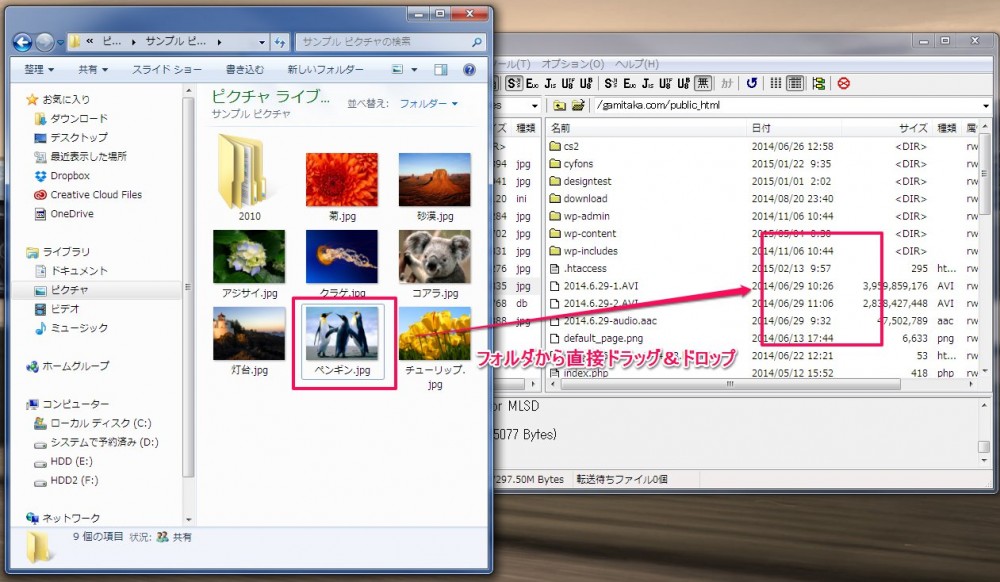
4.サーバー側へ追加(アップロード)することもできます。
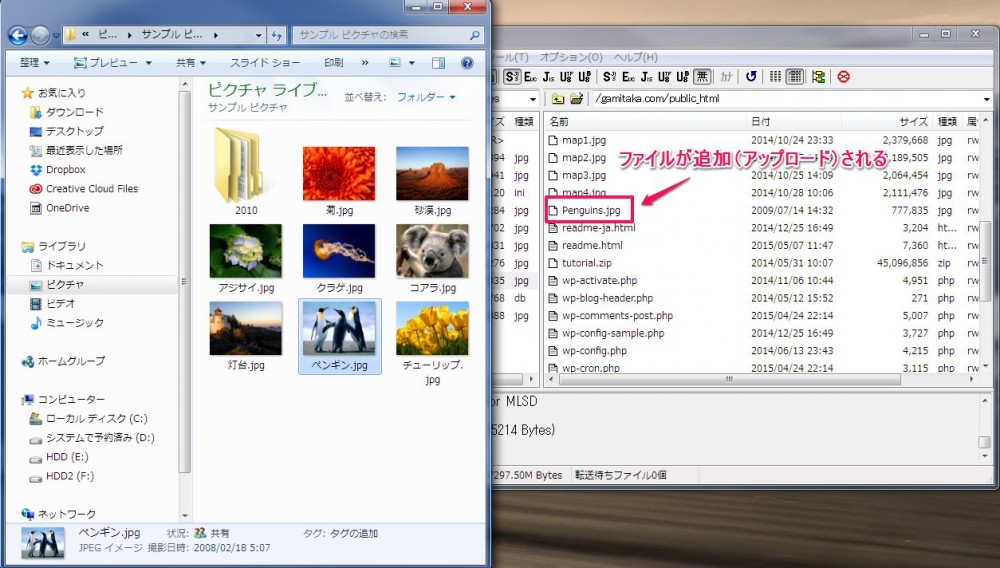
FTPツールを使えるようになると、ファイルのやり取りが自由に行えるようになり、冒頭にも書いたようなバックアップ置き場としてもレンタルサーバーを利用する事ができるようになります。
また、サーバー側の「Public_html」のディレクトリに画像をアップロードした場合、アドレスバーに
「http://ドメイン/ファイル名.jpg等」
を入力するとインターネット画面で表示できたり、Zipなどの圧縮フォルダをアップロードし、アドレスバーに
「http://ドメイン/フォルダ名.zip」
と入力すると、アップロードした圧縮フォルダをダウンロードすることもできます。
Xサーバーは容量がたっぷりあるので(最安プランでも200GB)、FTPツールを使って効率よく活用できればと思います。
以上「FTPツールの使い方(Xサーバー)」の解説でした。
.jpg)
